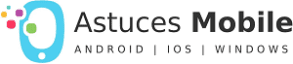Last Updated on décembre 16, 2023 by admin
Adobe Premiere est l’un des logiciels de montage vidéo les plus puissants du marché. Avec toutes ses fonctionnalités, cela peut sembler intimidant au début, mais beaucoup de choses sont simples à faire une fois que vous avez appris les bases. Ce guide vous montrera deux manières différentes de ajouter une transition entre les clips dans Adobe première.
Comment ajouter une transition dans Premiere
Pour ajouter une transition dans Adobe Premiere :
-
Zoomez sur le calque auquel vous souhaitez ajouter une transition en faisant glisser la barre de chronologie vers la gauche.
-
Appuyez sur V pour sélectionner l’outil de sélection.
-
Faites un clic droit sur le bord d’un clip vidéo.
-
Sélectionnez Appliquer la transition par défaut pour ajouter un fondu enchaîné.

-
Survolez le bord du Cross Dissolve et faites-le glisser pour ajuster la durée de la transition.
Notez que la fonctionnalité “Appliquer la transition par défaut” a besoin de quelques cadres supplémentaires pour appliquer la transition. Si vous appliquez une transition à un clip qui n’a pas été découpé, vous pouvez rencontrer une erreur indiquant « Support insuffisant. Cette transition contiendra des images répétées. Maintenant, cela peut vous convenir, auquel cas vous pouvez appuyer sur OK. Dans ce scénario, vous souhaiterez peut-être également appliquer une transition par défaut au début du clip suivant pour assurer une transition en douceur.
Cependant, il existe d’autres moyens d’ajouter une transition entre les clips dans Adobe Premiere. Peut-être que vous ne voulez pas une transition “Dissoudre”.
Pour voir des effets de transition supplémentaires dans Adobe Premiere :
- Accédez au menu Fenêtre dans la barre supérieure et sélectionnez Effets.
- Regardez dans le panneau Effets sur le côté gauche de Premiere et développez le panneau Transitions vidéo.
- Parcourez-les pour trouver celui que vous souhaitez utiliser.
- Lorsque vous en trouvez un que vous aimez, faites-le glisser sur la coupe entre les deux clips (où vous voulez la transition).

Et voilà, deux façons simples d’ajouter une transition par défaut (dissoudre) et où trouver plus de transitions dans Adobe Premiere.
FAQ
Comment ajouter une transition dans Premiere Pro ?
Pour ajouter une transition dans Premiere Pro, vous pouvez cliquer avec le bouton droit sur la fin ou le début d’un élément, puis choisir Appliquer la transition par défaut. Une autre façon d’ajouter une transition est de regarder dans le panneau Effets, de localiser l’effet que vous souhaitez ajouter et de le faire glisser vers le panneau Montage.
Comment ajouter des transitions à tous les clips dans Premiere ?
Pour ajouter une transition à tous les clips à la fois, sélectionnez d’abord tous les clips que vous souhaitez affecter. Ensuite, faites un clic droit sur l’un des clips sélectionnés et choisissez “Appliquer les transitions par défaut à la sélection” dans le menu qui apparaît.
Comment ajouter des transitions à un clip ?
Il existe plusieurs façons d’ajouter des transitions à un clip. Une façon consiste à cliquer avec le bouton droit sur le clip dans la chronologie et à sélectionner “Ajouter une transition”. Une autre méthode consiste à faire glisser une transition de la bibliothèque sur le clip.
Pourquoi ne puis-je pas ajouter de transitions vidéo dans Premiere Pro ?
Il existe plusieurs raisons pour lesquelles vous ne pourrez peut-être pas ajouter de transitions vidéo dans Premiere Pro. L’une des raisons peut être que les paramètres de votre projet ne correspondent pas aux paramètres du métrage auquel vous essayez d’ajouter la transition. Une autre raison peut être que le métrage auquel vous essayez d’ajouter la transition est déjà rogné trop près du début ou de la fin du clip, et l’ajout d’une transition entraînerait la coupure de la partie rognée.
Pour plus de guides et de procédures pas à pas, consultez la section Guides techniques de notre site Web.