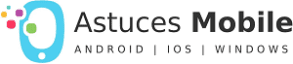Les nouveaux Galaxy Buds de Samsung sont souvent considérés comme un aperçu de l’avenir des écouteurs. Cependant, vous ne pourrez pas faire grand-chose avec ces écouteurs innovants si vous ne parvenez pas à les connecter à votre appareil. Alors, comment coupler les Galaxy Buds avec un ordinateur portable ?
Pour connecter vos Galaxy Buds à un ordinateur portable, mettez d’abord les écouteurs en mode d’appairage en appuyant sur les pavés tactiles des deux écouteurs jusqu’à ce qu’ils émettent un bip. Ensuite, ouvrez les paramètres Bluetooth sur votre ordinateur portable, cliquez sur « Ajouter un nouvel appareil », sélectionnez vos Galaxy Buds dans la liste des appareils et appuyez sur « Connecter ».
C’est un aperçu de base du processus, mais il ne couvre pas tout. Passons en revue les étapes plus en détail afin que vous puissiez connecter vos Galaxy Buds à votre ordinateur portable sans problème.
Les Samsung Galaxy Buds sont-ils compatibles avec n’importe quel ordinateur portable ?

Oui, vous devriez pouvoir connecter vos Galaxy Buds à pratiquement n’importe quel appareil prenant en charge une connexion Bluetooth. Si votre objectif est simplement d’utiliser les Galaxy Buds comme une paire d’écouteurs, alors tout devrait bien se passer. Cependant, vous ne pourrez probablement pas utiliser les fonctionnalités plus sophistiquées des Galaxy Buds.
Étant donné que les écouteurs Samsung sont conçus par Samsung, une société qui fabrique des téléphones Android, les écouteurs Samsung sont conçus spécifiquement pour être utilisés avec des appareils Android. Malheureusement, cela signifie que si vous les associez à un ordinateur, vous ne pourrez pas utiliser toutes les fonctionnalités dont disposent habituellement vos écouteurs Samsung.
Tout d’abord, l’une des plus grandes pertes lors de la connexion de vos écouteurs Samsung à un appareil non Samsung est l’audio à 360 degrés. Il s’agit d’une fonctionnalité qui rend votre son audio beaucoup plus immersif en donnant l’impression que l’audio provient de toutes les directions. Malheureusement, cette fonctionnalité ne fonctionnera que lorsqu’elle est associée à des appareils Samsung.
Une autre fonctionnalité que vous perdrez est le mode de jeu. Habituellement, lorsque vous utilisez des écouteurs Bluetooth, il y a un léger décalage entre ce qui se passe sur votre téléphone et le son qui provient des écouteurs. Cependant, si vous mettez vos écouteurs Samsung en mode jeu, ce délai sera supprimé, au détriment de la durée de vie de la batterie.
Vous perdrez également la fonction intuitive de commutation transparente de Samsung. Cette fonctionnalité vous permet de basculer le son de vos écouteurs d’un appareil Samsung à un autre en appuyant sur un bouton. Cependant, lorsque les écouteurs sont couplés à un appareil autre que Samsung, vous devez coupler manuellement vos écouteurs à chaque appareil si vous souhaitez changer.
Comment connecter des écouteurs Samsung Galaxy à un MacBook
Connecter vos Galaxy Buds à votre ordinateur portable MacBook est très simple. En fait, il suffit de quelques étapes :
- Pour commencer, mettez vos Galaxy Buds en mode couplage en maintenant enfoncé le pavé tactile des deux écouteurs en même temps jusqu’à ce que vous entendiez une série de bips.
- Ouvrez votre MacBook et accédez au menu Apple en haut de l’écran. Ici, vous devez sélectionner « Préférences de système » et puis « Bluetooth” dans la liste qui s’affiche. Cela devrait ouvrir une page qui répertorie tous les appareils auxquels vous pourriez éventuellement vous connecter.
- Dans cette liste d’appareils, vous devriez voir le nom de vos écouteurs Samsung répertoriés. Après avoir vu vos écouteurs dans la liste, sélectionnez « Connecter » à côté d’eux et le son de votre ordinateur devrait commencer à sortir de vos écouteurs.
Comment connecter vos écouteurs Galaxy à un PC
Sur un PC Windows, ce processus est également assez simple. La plupart des difficultés de connexion d’un appareil Bluetooth sous Windows proviennent de la recherche des paramètres Bluetooth pour connecter l’appareil.
- Pour commencer, mettez vos Galaxy Buds en mode d’appairage en appuyant sur les capteurs tactiles des deux écouteurs jusqu’à ce qu’ils émettent un bip.
- Faites un clic droit sur le les fenêtres icône dans le coin inférieur gauche de l’écran. Cela devrait faire apparaître une liste d’options où vous devez sélectionner celle qui dit « Paramètres.” Cela vous amènera au menu Paramètres, et vous pouvez sélectionner l’option qui dit « Dispositifs.”
- Après cela, vous devriez être sur la page pour « Bluetooth et autres appareils » par défaut. Si ce n’est pas le cas, vous pouvez simplement le sélectionner dans la liste de gauche.
- Maintenant, vous devez activer la bascule Bluetooth en haut si elle n’est pas déjà activée, puis cliquez sur le signe plus à côté de « Ajouter Bluetooth ou un autre appareil.”
- Ici, vous recevrez une liste de choix de méthodes pour connecter des appareils. Sélectionner « Bluetooth” et une liste des appareils disponibles devrait apparaître.
- Enfin, une fois que vos écouteurs apparaissent dans la liste, sélectionnez-les, cliquez sur « Connecter« , et votre ordinateur portable devrait s’y coupler.
Déconnecter vos écouteurs
Après avoir suivi les étapes ci-dessus, vous devriez pouvoir utiliser vos Galaxy Buds pour l’audio de votre ordinateur portable. Si jamais vous souhaitez déconnecter vos Galaxy Buds de votre ordinateur portable, vous pouvez simplement les placer dans leur boîtier de charge, ce qui devrait couper leur connexion à l’ordinateur.
Cependant, cela ne les déconnectera de l’ordinateur que pendant la période pendant laquelle ils sont dans le boîtier. Si vous souhaitez les déconnecter complètement de l’ordinateur portable, vous devrez répéter les étapes ci-dessus, sauf que vous sélectionnerez « Déconnecter” où se trouvait le bouton Connecter.
Que faire si vos Galaxy Buds ne se connectent pas

Il existe plusieurs raisons pour lesquelles vos Galaxy Buds peuvent ne pas se connecter à votre ordinateur portable. Voyons comment résoudre deux des problèmes les plus courants que vous pouvez rencontrer.
Assurez-vous que la batterie n’est pas morte
La chose la plus courante qui peut empêcher vos Galaxy Buds de se connecter à votre ordinateur portable est également l’un des problèmes les plus simples que vous puissiez imaginer : si les piles de vos Galaxy Buds sont mortes, elles ne pourront plus se connecter à rien.
Pour résoudre ce problème, vous devrez charger les Buds en les plaçant dans l’étui de charge dans lequel ils sont entrés. Cependant, si l’étui de charge lui-même est mort, vous devrez brancher l’étui de charge sur une prise de courant via un câble USB. câble C.
Selon le site Web de Samsung, les Galaxy Buds ont besoin d’au moins 10 minutes de temps de charge avant de pouvoir être utilisés. Une fois ce délai écoulé, ils devraient être prêts et capables de se connecter à votre ordinateur portable.
Modifier votre sortie audio
Un autre problème courant que les gens rencontrent lorsqu’ils connectent leurs Galaxy Buds à un ordinateur portable Windows est que le son provient toujours des haut-parleurs de l’ordinateur portable, malgré le fait que les écouteurs disent qu’ils sont connectés. Heureusement, ce problème est facile à résoudre. il vous suffit de modifier vos paramètres de sortie audio.
Pour ce faire sur un ordinateur portable Windows, recherchez l’icône audio dans le coin inférieur droit de votre écran (elle devrait ressembler à un haut-parleur d’où sortent des ondes sonores). Faites un clic droit sur cette icône puis sélectionnez « Ouvrir les paramètres du son.”
Une fois que vous êtes dans les paramètres de son, vous devriez voir le texte en haut qui dit « Choisissez votre périphérique de sortie” avec une boîte de dépôt juste en dessous. Quel que soit l’appareil que vous avez sélectionné dans cette liste déroulante, l’audio de votre ordinateur sera lu. Alors, ouvrez cette boîte de dépôt, sélectionnez vos Galaxy Buds et votre son devrait maintenant provenir de vos écouteurs.