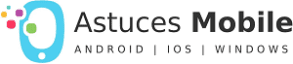Last Updated on octobre 9, 2023 by admin
Ce post vous aidera à accéder aux réglages iOS où vous pouvez configurer ou créer des signatures d’emails mobiles sur le nouveau smartphone iPhone 12 2020. Lisez la suite pour apprendre comment personnaliser les courriels que vous avez envoyés via l’application Mail de base en gravant une signature distinctive.
Configuration de la signature d’e-mail dans iOS 13 ou 14 “Envoyé de mon iPhone”
L’une des façons de faire ressortir vos e-mails et de les rendre plus authentiques est d’y graver une signature. Dans les appareils iOS, l’application Mail de base vous permet de configurer des signatures HTML riches et distinctives pour chacun de vos comptes de messagerie.
Par défaut, la signature distincte d’un courriel sur un iPhone est une simple phrase en texte clair qui dit “Envoyé de mon iPhone”.
Si vous possédez un iPhone 12 2020 et que vous vous demandez comment remplacer la signature de messagerie par défaut par un texte plus personnalisé, alors cette marche à suivre étape par étape vous aidera à le faire.
Étapes simples pour créer une signature d’e-mail mobile sur l’iPhone 12 2020
Les paragraphes suivants décrivent les étapes à suivre pour modifier la signature par défaut de la messagerie sur le smartphone iPhone 12 2020. Ces étapes sont également applicables à d’autres appareils iOS qui fonctionnent avec la même version d’iOS que celle du nouveau smartphone iOS édition spéciale. Cependant, il peut y avoir quelques variations dans les écrans et les options de menu.
- Pour commencer, appuyez sur l’icône Paramètres de l’écran d’accueil.
Cela vous permettra d’accéder au menu principal des paramètres où vous pourrez voir une liste de toutes les caractéristiques d’iOS 13, y compris les fonctions de base et avancées du système.

- Faites défiler l’écran vers le bas pour localiser puis appuyez sur Mail.
Un autre écran s’ouvre avec les paramètres de l’application Mail et les fonctions de messagerie.

- Faites défiler l’écran vers le bas pour afficher d’autres éléments. Ensuite, appuyez sur Signature sous la section Composition.
Le menu Signature s’affiche ensuite.
Ici, vous verrez la signature d’e-mail par défaut définie sur le téléphone qui dit, Envoyé de mon iPhone.

- Pour modifier la signature par défaut, tapez simplement sur la phrase de texte par défaut.
Lorsque vous voyez le curseur clignotant et le clavier virtuel, cela indique que vous pouvez maintenant modifier la signature existante.

- Appuyez sur la touche d’effacement arrière du clavier programmable pour effacer la phrase de texte existante, puis tapez la signature de courriel que vous souhaitez utiliser.
Une fois que vous avez fini de taper, appuyez sur la flèche de retour dans le coin supérieur gauche de l’écran.
La phrase de texte actuelle sera alors enregistrée automatiquement et vous serez redirigé vers les paramètres de la messagerie.

Vous pouvez également constater que la valeur du texte de la signature a déjà été remplacée.
Si vous souhaitez la modifier ou la remplacer par un autre texte ou une autre phrase, il suffit de répéter les mêmes étapes pour revenir aux réglages de Mail, puis d’accéder au menu Signature pour effectuer les modifications nécessaires.
Pour voir comment cela fonctionne, essayez de composer un e-mail de test via l’application Mail, puis envoyez-vous-le.
Lorsque vous recevez cet e-mail, vous devriez voir la signature que vous avez récemment configurée sous le corps du message.
Tous vos nouveaux messages électroniques auront également cette même signature en bas.
Autres moyens de créer une meilleure signature d’e-mail sur votre iPhone
Vous pouvez également améliorer votre signature grâce à un formatage HTML riche. Pour cela, vous devez toutefois utiliser une application capable de créer du texte HTML riche.
Vous pouvez également utiliser la signature en texte enrichi de l’application de messagerie de votre ordinateur Mac ou Windows. Une fois que vous avez terminé de créer une signature HTML sur votre ordinateur, procédez comme suit :
- Envoyez vous-même un exemple d’e-mail avec la signature HTML riche que vous avez créée sur votre ordinateur.
- Allez sur votre iPhone et appuyez sur Mail.
- Ouvrez votre boîte de réception/boîte aux lettres.
- Touchez pour ouvrir l’exemple d’email que vous vous êtes envoyé.
- Sélectionnez la signature, puis appuyez sur Copier.
- Après avoir copié la signature, retournez à votre écran d’accueil, puis touchez Settings.
- Ouvrez l’application Courrier.
- Sélectionnez Signature.
- Dans le menu de la signature, touchez et maintenez la signature existante, puis touchez Sélectionner tout.
- Enfin, appuyez sur Coller, puis sélectionnez Courrier pour enregistrer la nouvelle signature.
L’application Mail appliquera alors automatiquement la signature formatée, qui sera incluse dans tous les nouveaux messages électroniques provenant de ce compte.
Le processus de création ou de modification d’une signature électronique peut varier selon les fournisseurs de services de messagerie. En fait, les services de messagerie tiers offrent des fonctions plus avancées qui vous permettent de créer une signature qui est plus qu’un simple texte ou une phrase.