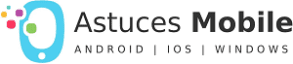Les moniteurs verticaux sont devenus de plus en plus populaires ces dernières années grâce à leur impact positif sur la productivité globale. Cependant, la rotation de l’écran de votre ordinateur portable n’est pas aussi simple que vous le souhaiteriez. Alors, comment changer l’orientation de l’écran de votre ordinateur portable ?
Pour faire pivoter l’écran de votre ordinateur portable Dell, faites un clic droit sur un espace vide sur le bureau de votre ordinateur portable et sélectionnez « Paramètres d’affichage ». Sous « Orientation de l’affichage », vous devriez voir 4 options d’orientation différentes. Après avoir sélectionné celui que vous voulez, confirmez votre choix et l’orientation devrait changer en conséquence.
Il existe en fait deux manières différentes de modifier l’orientation de votre écran : en utilisant les paramètres d’affichage ou en utilisant des raccourcis clavier. Passons en revue ces deux méthodes plus en détail pour vous aider à orienter votre écran comme vous le souhaitez.
Comment faites-vous pivoter l’écran sur un ordinateur portable Dell ?

Il existe deux méthodes différentes pour faire pivoter l’orientation de votre écran sur un ordinateur portable Dell. Le premier n’est disponible que pour ceux qui ont des ordinateurs portables fonctionnant sur une version de Windows antérieure à Windows 10, tandis que le second est disponible sur tous les ordinateurs portables Dell.
Via les raccourcis clavier
Cette première méthode est le moyen le plus simple de faire pivoter votre écran sur un ordinateur portable Dell. En utilisant cette méthode, tout ce que vous avez à faire est d’appuyer sur quelques boutons de votre clavier et l’orientation de l’écran changera. Cependant, cette méthode n’est pas disponible pour tout le monde.
Pour cette méthode, tout ce que vous avez à faire est de frapper Ctrl + Alt + une touche fléchée et l’orientation de votre écran changera. La meilleure partie est que la direction change en fonction de la touche fléchée sur laquelle vous appuyez.
Par exemple, si vous appuyez sur la gauche ou la droite, votre écran se retournera latéralement vers la gauche ou vers la droite, et appuyer sur la touche fléchée vers le haut retournera votre écran à l’envers.
Malheureusement, avec l’introduction de Windows 10, Windows a en fait supprimé ce raccourci clavier. Cela signifie que si vous avez une version de Windows antérieure à Windows 10, vous disposez toujours de ce moyen simple et rapide de faire pivoter votre écran.
Via les paramètres d’affichage
Si vous avez Windows 10 ou une version plus récente, votre seule option pour faire pivoter l’affichage de votre écran est via les paramètres d’affichage. Cette méthode n’est pas aussi simple que la précédente et comporte plus d’étapes, mais vous pouvez toujours faire le travail de cette façon.
Pour continuer, faites un clic droit sur un espace vide sur l’écran du bureau de votre ordinateur portable pour faire apparaître le menu contextuel. Dans la liste des options, cliquez sur celle qui dit Paramètres d’affichage. Une fois dans le menu d’affichage, recherchez à droite une option indiquant Orientation de l’affichage. À partir de là, vous aurez quatre options différentes : Paysage, Portrait, Paysage (renversé)et Portrait (renversé).
Paysage est l’orientation normale de l’écran avec le haut de votre écran en haut de l’écran ; Portrait fait pivoter l’affichage de 90 degrés avec le haut de l’affichage sur le côté gauche de l’écran ; Paysage (renversé) retourne l’écran à l’envers avec le haut de l’écran sur le bas de l’écran ; et Portrait (renversé) fait pivoter l’affichage de façon à ce que le haut de l’affichage soit sur le côté droit de l’écran.
Une fois votre sélection effectuée, l’orientation de votre écran changera et un message apparaîtra sur votre écran. Ce message vous demandera de confirmer votre sélection dans les 15 secondes ou l’orientation de votre écran reviendra à la normale.
Ce message apparaîtra chaque fois que vous apportez une modification majeure à vos paramètres d’affichage. Il est là pour s’assurer que vous n’êtes pas enfermé dans un écran que vous ne pouvez pas voir.
Une fois que vous avez confirmé que votre affichage est comme vous le souhaitez, vous devriez être prêt à partir. Si jamais vous souhaitez revenir en arrière, il vous suffit de répéter ces étapes et de sélectionner Paysage.
Comment débloquer la rotation sur un ordinateur portable Dell

Ces dernières années, les ordinateurs portables Dell dotés de claviers pouvant également se replier pour fonctionner comme des tablettes ont gagné en popularité. Ces ordinateurs portables ont la capacité de pivoter automatiquement en fonction de la direction dans laquelle l’écran de la tablette est orienté, mais que se passe-t-il si cette fonctionnalité cesse soudainement de fonctionner ?
Le problème le plus courant qui peut empêcher votre rotation automatique de fonctionner est que la rotation est verrouillée. Résoudre ce problème est aussi simple que de modifier un paramètre, il n’y a donc pas lieu de s’inquiéter.
Pour déverrouiller votre rotation, faites un clic droit sur n’importe quel espace vide sur le bureau de votre ordinateur, puis sélectionnez Paramètres d’affichage dans le menu qui s’affiche. Sur cet écran, vous devriez voir une option indiquant Autoriser la rotation automatique de l’écran. Assurez-vous que cette case est cochée et que la rotation automatique de votre écran doit être déverrouillée.
Nous avons également expliqué ce qu’il faut faire si votre clavier se verrouille, que vous pouvez trouver ici.