Vous ne comprenez pas pourquoi Adobe Photoshop n’arrête pas de planter sur votre PC Windows ?
Que vous fassiez un travail créatif ou professionnel, Adobe Photoshop est le meilleur outil pour peaufiner les photos et créer des conceptions graphiques. Il offre simplement les meilleurs outils pour manipuler les images et les calques d’entités.
Bien qu’Adobe Photoshop existe depuis des décennies, il n’est pas parfait, comme n’importe quelle application ou programme.
Si vous êtes un utilisateur régulier, vous savez probablement qu’Adobe Photoshop a sa propre part de problèmes.
L’un des problèmes les plus courants avec Photoshop est qu’il se bloque de manière inattendue sous Windows. Cela peut être très ennuyeux, surtout si vous faites beaucoup de progrès avec votre projet et que vous ne l’avez pas enregistré.
Habituellement, les fichiers système ou d’application corrompus sont à l’origine de plantages aléatoires dans Adobe Photoshop. Cependant, cela peut également être dû à des logiciels obsolètes et à des applications tierces.
Aujourd’hui, nous allons vous montrer quoi faire si Adobe Photoshop continue de planter sous Windows.
Allons droit au but !
1. Redémarrez votre ordinateur.
Si une application continue de planter sur votre ordinateur, la première chose que vous pouvez faire est de redémarrer votre système. Cela devrait garantir que les ressources de Photoshop sont correctement chargées et qu’il n’y a pas d’erreurs temporaires sur votre système.
Consultez les étapes ci-dessous pour redémarrer votre PC :
- Sur votre ordinateur, cliquez sur le les fenêtres icône dans le Barre des tâches pour ouvrir le Le menu Démarrer.
- Après cela, allez au Options d’alimentation languette.
- Cliquez enfin sur Redémarrage pour redémarrer votre système.

Après avoir redémarré votre ordinateur, relancez Adobe Photoshop et observez s’il plantera toujours.
2. Mettez à jour vos pilotes graphiques.
Les pilotes d’affichage corrompus ou cassés sont l’une des raisons les plus courantes pour lesquelles Adobe Photoshop continue de planter sous Windows. Lorsque vous effectuez de lourdes charges de travail sur Photoshop, il utilise votre carte graphique pour optimiser ses performances.
Si vos pilotes graphiques sont obsolètes ou corrompus, cela peut entraîner des problèmes avec Photoshop.
Suivez le guide ci-dessous pour mettre à jour vos pilotes d’affichage :
- Sur votre clavier, appuyez sur la touche Touches Windows + X pour ouvrir le Menu rapide.
- Cliquez ensuite sur Gestionnaire de périphériques.
- Étendre le Prises d’écran onglet et faites un clic droit sur votre carte vidéo.
- Enfin, choisissez Mettre à jour le pilote et suivez les instructions.

Redémarrez votre ordinateur après avoir mis à jour vos pilotes. Revenez à Adobe Photoshop et vérifiez si le problème est résolu.
3. Fermez les programmes inutiles.
Adobe Photoshop peut consommer beaucoup de ressources une fois que vous avez commencé à ajouter des calques à votre projet. Si votre système manque de mémoire, Photoshop peut planter.
Pour éviter cela, nous vous suggérons de fermer les programmes inutiles sur votre ordinateur.
- Sur votre clavier, appuyez sur CTRL + MAJ + ÉCHAP pour ouvrir le Gestionnaire des tâches.
- Maintenant, allez au Processus onglet et cliquez sur Mémoire. Cela devrait trier vos programmes en fonction de votre RAM usage.
- Enfin, identifiez les applications que vous n’utilisez pas et fermez-les.
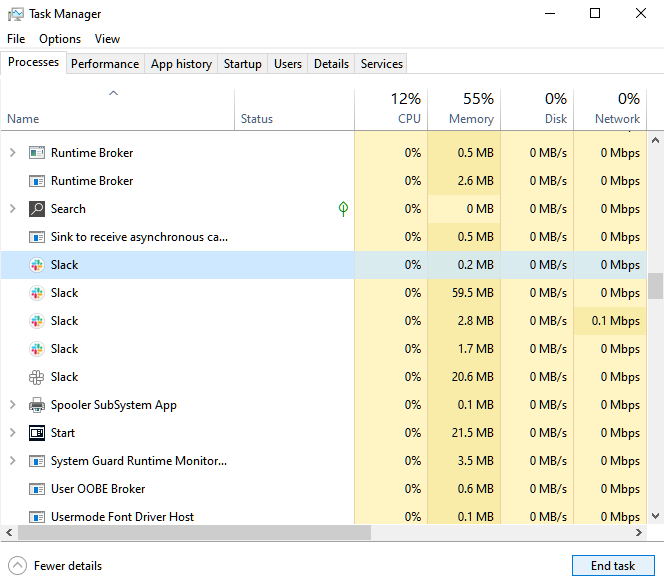
Une fois cela fait, revenez à votre projet et vérifiez si Adobe Photoshop plante toujours.
4. Réinitialisez vos préférences Photoshop.
Vous avez peut-être joué avec vos préférences Photoshop et apporté des modifications qui l’ont fait planter. Maintenant, si vous voulez trouver la configuration problématique, il vous faudra plus de temps pour la comprendre.
Pour accélérer les choses, nous vous suggérons de réinitialiser vos préférences pour annuler les modifications.
Voici ce que vous devez faire :
- Sur votre ordinateur, lancez Adobe Photoshop et appuyez sur le Touches CTRL + K ouvrir Préférences.
- Maintenant, allez au Général onglet et cliquez sur Réinitialiser les préférences en quittant.
- Enfin, redémarrez Adobe Photoshop pour appliquer les changements.

Redémarrez ensuite Photoshop et observez s’il plantera toujours.
5. Mettez à jour Windows.
Si vous utilisez une nouvelle version d’Adobe Photoshop, il est possible que votre système d’exploitation ne soit pas compatible avec celle-ci. Pour exclure cela, mettez à jour votre système d’exploitation avec la dernière version possible. Cela devrait également corriger les bogues et les problèmes sur votre ordinateur.
Consultez le guide ci-dessous pour mettre à jour Windows :
- Tout d’abord, appuyez sur le Touches Windows + I sur votre clavier pour ouvrir Paramètres Windows.
- Après cela, cliquez sur Windows Update dans le menu latéral.
- Enfin, choisissez Télécharger et installer si une nouvelle version est disponible.
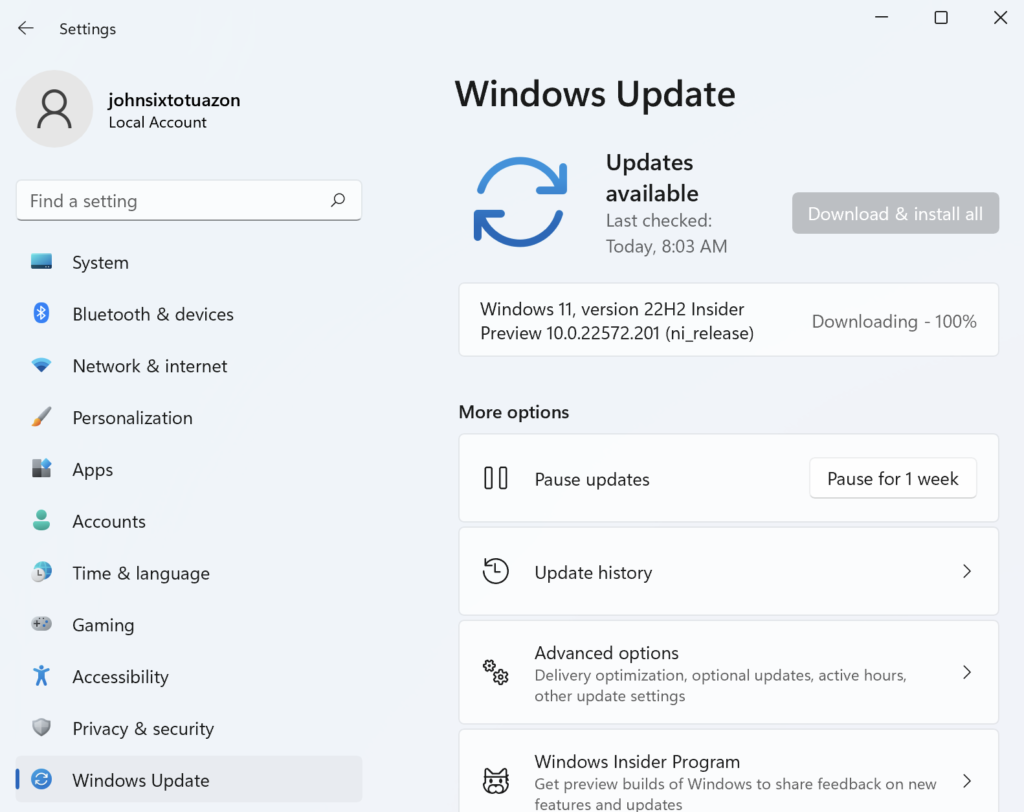
Revenez à Photoshop après la mise à jour pour vérifier si le problème est résolu.
6. Mettez à jour Adobe Photoshop.
La version d’Adobe Photoshop que vous utilisez peut avoir un problème qui la fait planter lorsque vous accédez à une fonctionnalité ou effectuez une action. Pour exclure cela, vérifiez s’il existe des mises à jour disponibles pour Adobe Photoshop.
Consultez le guide ci-dessous pour mettre à jour Photoshop :
- Sur votre ordinateur, lancez Adobe Photoshop.
- Cliquez ensuite sur Aider.
- Enfin, choisissez le Mises à jour et suivez les invites.

Après avoir mis à jour l’application, redémarrez votre ordinateur pour appliquer les modifications. Utilisez Adobe Photoshop comme vous le feriez et observez s’il se bloque.
7. Rechercher les fichiers système corrompus.
Vous pouvez utiliser l’outil intégré de Windows pour analyser votre lecteur à la recherche de fichiers système endommagés ou manquants. Certaines des ressources de votre système peuvent avoir été corrompues, ce qui entraîne des problèmes avec Adobe Photoshop.
Suivez les étapes ci-dessous pour exécuter une analyse SFC :
- Sur votre clavier, appuyez sur la touche Touches Windows + X pour ouvrir le Menu rapide.
- Cliquez ensuite sur Invite de commande (administrateur).
- Enfin, tapez ‘sfc/scannow‘ et frappez Entrer.

Attendez la fin de l’analyse et redémarrez votre système.
8. Réinstallez Adobe Photoshop.
Si aucune des solutions ne fonctionne, nous vous suggérons de réinstaller Adobe Photoshop sur votre ordinateur. Cela devrait garantir que vous disposez de la dernière version du logiciel et qu’il n’y a pas de fichiers d’installation corrompus sur votre système.
Voici comment vous pouvez désinstaller Adobe Photoshop :
- Tout d’abord, ouvrez le Panneau de commande et cliquez sur Désinstaller un programme.
- Maintenant, localisez Adobe Photoshop de la liste.
- Enfin, faites un clic droit sur l’application et choisissez Désinstaller.

Aller à Site Web d’Adobe ensuite pour télécharger le dernier programme d’installation.
Cela met fin à notre guide pour réparer Adobe Photoshop s’il continue de planter sous Windows. Si vous avez des questions, laissez un commentaire ci-dessous, et nous ferons de notre mieux pour y répondre.
Si ce guide vous a aidé, merci de le partager.

