Est-ce que Halo Infinite plante au démarrage sur votre PC ?
Halo Infinite est sorti en décembre 2021 après avoir été retardé plusieurs fois avant son lancement. Pour cette raison, de nombreux fans étaient impatients de jouer au jeu dès qu’il était disponible sur le marché.
Actuellement, le jeu compte plus de 20 millions d’utilisateurs deux mois après sa sortie.
Bien que ces chiffres soient excellents, ils peuvent également poser des problèmes sur les jeux récemment sortis. La plupart des nouveaux jeux ont besoin de temps pour devenir stables, car les développeurs effectuent les ajustements nécessaires pour optimiser le jeu.
Si vous recevez plus de 10 millions d’utilisateurs chaque jour, il peut être plus difficile de peaufiner la plate-forme que d’habitude, car vous devez tenir compte des utilisateurs. Sans parler du fait que les serveurs peuvent planter s’ils ne peuvent pas gérer le trafic.
Avec cela, de nombreux fans ont rencontré des problèmes inattendus sur Halo Infinite.
Récemment, des utilisateurs ont rencontré des plantages aléatoires lors du démarrage du jeu.
Dans ce guide, nous vous montrerons quoi faire si Halo Infinite plante au démarrage de votre ordinateur.
Commençons!
1. Redémarrez votre PC.
Avant de modifier les paramètres de votre système, nous vous recommandons de redémarrer d’abord votre ordinateur si vous ne parvenez pas à lancer Halo Infinite. Cela devrait recharger les ressources de votre système et éliminer les bogues et les problèmes qui ont pu survenir lors du lancement.
Voici comment vous pouvez redémarrer votre PC Windows :
- Sur votre clavier, appuyez sur le Clé Windows pour ouvrir le Le menu Démarrer.
- Ensuite, accédez au Options d’alimentation languette.
- Enfin, sélectionnez Redémarrage pour redémarrer votre ordinateur.

Une fois cela fait, relancez Halo Infinite et vérifiez si le problème est résolu.
2. Vérifiez vos fichiers de jeu.
Si le redémarrage de votre PC n’a pas suffi, cela peut indiquer que vous avez affaire à un problème beaucoup plus grave. Vous pouvez essayer d’utiliser l’outil intégré de Steam pour analyser votre stockage à la recherche de fichiers de jeu corrompus.
Consultez les étapes ci-dessous pour analyser vos fichiers sur Steam :
- Lancer Fumer sur votre PC et accédez à votre compte.
- Ensuite, rendez-vous dans votre Bibliothèque et faites un clic droit sur Halo Infini.
- Maintenant, allez à Propriétés et ouvrez le Fichiers locaux languette.
- Cliquez enfin sur Vérifier l’intégrité des fichiers du jeu et attendez la fin de l’analyse.

Relancez ensuite Halo Infinite pour vérifier s’il plante toujours.
3. Désactivez la superposition de vapeur.
Steam Overlay est une fonctionnalité qui vous permet d’accéder aux services Steam sans quitter votre jeu. Bien qu’il s’agisse d’une fonctionnalité pratique, elle peut imposer une charge inutile à votre système, ce qui peut entraîner le blocage de Halo Infinite.
Si Halo Infinite continue de planter sur votre PC, essayez de désactiver Steam Overlay.
Voici ce que vous devez faire :
- Tout d’abord, ouvrez Fumer sur ton ordinateur.
- Allez à votre Bibliothèque et faites un clic droit sur Halo infini.
- Maintenant, cliquez sur Propriétés.
- Enfin, décochez la case ‘Activer la superposition Steam pendant le jeu‘ caractéristique.

Redémarrez ensuite Steam et vérifiez si le problème est résolu.
4. Mettez à jour votre carte graphique.
Halo Infinite est un titre moderne. Cela signifie qu’il nécessite plus de puissance de calcul que vos jeux habituels. Pour cette raison, nous vous recommandons de mettre à jour vos pilotes graphiques avant de jouer pour vous assurer que votre carte vidéo fonctionne correctement.
Consultez le guide ci-dessous pour mettre à jour vos pilotes graphiques sous Windows :
- Sur votre PCaccéder au Menu rapide en appuyant sur le Touches Windows + X.
- Après cela, cliquez sur Gestionnaire de périphériques.
- Maintenant, développez le Prises d’écran onglet et faites un clic droit sur votre carte vidéo.
- Enfin, choisissez Mettre à jour le pilote et suivez les instructions.

Redémarrez ensuite votre système pour appliquer les modifications et essayez de lancer Halo Infinite.
5. Fermez les programmes inutiles.
Une autre façon de réduire la charge sur votre système consiste à fermer les programmes inutiles. Votre système pourrait manquer de ressources, provoquant le plantage de Halo Infinite lorsque vous essayez de le lancer.
Voici comment fermer les applications gourmandes en ressources sous Windows :
- Sur votre clavier, appuyez sur CTRL + MAJ + ÉCHAP pour accéder à la Gestionnaire des tâches.
- Après cela, allez au Processus onglet et cliquez sur Mémoire. Cela devrait trier les programmes en cours d’exécution sur votre ordinateur en fonction de leur RAM usage.
- Enfin, identifiez les applications que vous n’utilisez pas et fermez-les.
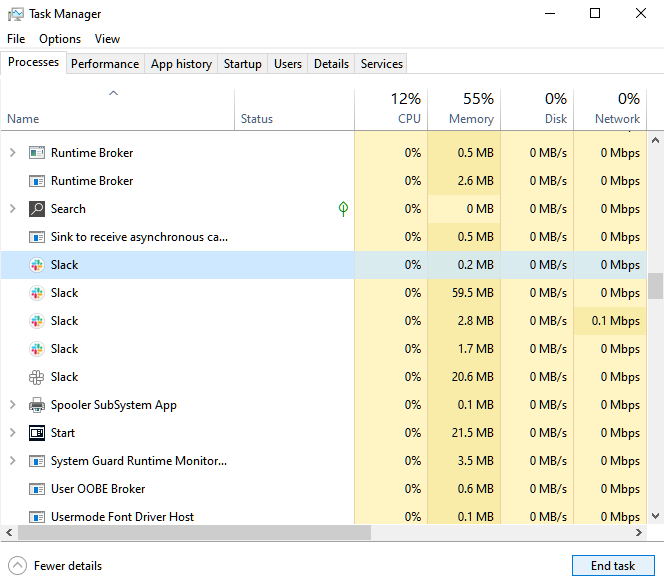
Relancez ensuite Halo Infinite et vérifiez si vous rencontrerez toujours des plantages aléatoires.
6. Mettez à jour votre système.
Étant un nouveau jeu, la version actuelle de Windows que vous utilisez peut ne pas être compatible avec Halo Infinite. Pour exclure cela, essayez de mettre à jour votre système d’exploitation vers la dernière version possible pour corriger les bogues et les problèmes.
Suivez les étapes ci-dessous pour mettre à jour votre système d’exploitation :
- Tout d’abord, appuyez sur le Touches Windows + I sur votre clavier pour ouvrir Paramètres Windows.
- Cliquez ensuite sur Mise à jour et sécurité et accéder au Windows Update languette.
- Cliquez enfin sur Vérifier les mises à jour et suivez les instructions.

Après la mise à jour, redémarrez votre système et vérifiez si Halo Infinite plante toujours au démarrage.
7. Réinstallez Halo Infinite.
À ce stade, nous vous recommandons de réinstaller Halo Infinite si vous rencontrez toujours des plantages au démarrage. Cela devrait effacer les fichiers d’installation corrompus ou cassés de votre système et vous assurer que vous disposez de la dernière version de travail du jeu.
Voici ce que vous devez faire :
- Sur votre PCaller à Fumer et ouvrez votre Bibliothèque.
- Faites un clic droit sur Halo Infini.
- Enfin, placez votre curseur sur le Faire en sorte onglet et choisissez Désinstaller.
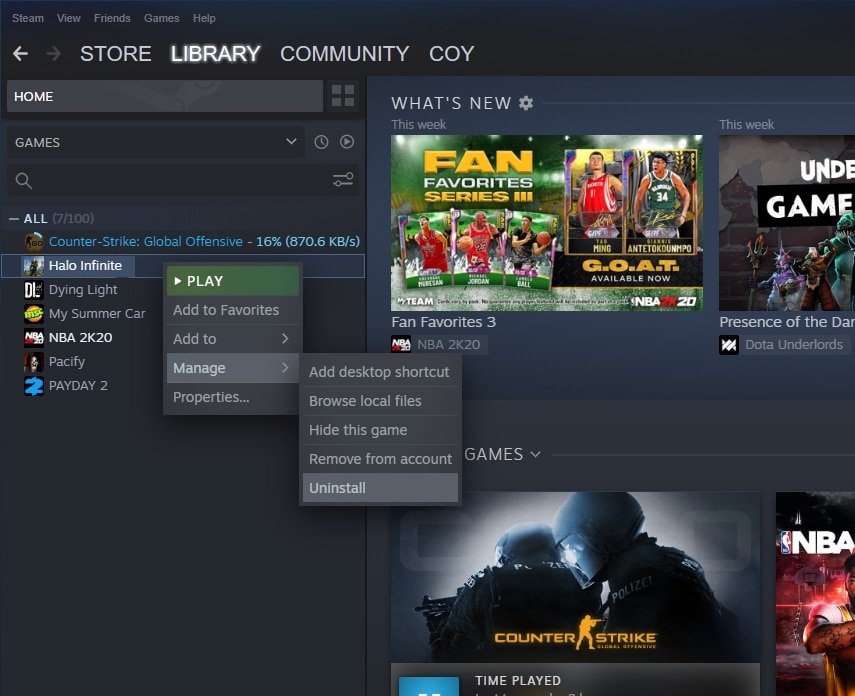
Visitez ensuite le magasin Steam et réinstallez le jeu à partir de là.
Cela met fin à notre guide pour réparer Halo Infinite s’il continue de planter au démarrage. Si vous avez des questions, s’il vous plaît laissez-nous savoir dans la section des commentaires, et nous ferons de notre mieux pour y répondre.
Si ce guide vous a aidé, merci de le partager.

