Voyez-vous une erreur de contrôle de sécurité du noyau sur Adobe Photoshop ?
Adobe Photoshop est l’un des éditeurs d’images raster les plus utilisés au monde. Ce logiciel existe depuis 1987 et s’est imposé comme un outil puissant pour les professionnels.
Photoshop propose divers outils d’édition tels que des calques, des masques, des outils de guérison, plusieurs modèles de couleurs, etc.
Malgré son statut, Adobe Photoshop n’est pas à l’abri des bogues et des erreurs.
Un problème auquel vous pourriez être confronté sur Adobe Photoshop est l’erreur de vérification de la sécurité du noyau. Cette erreur BSOD sous Windows se produit lorsque vous utilisez Photoshop.
Ce problème doit être résolu immédiatement car il peut interférer avec votre flux de travail et causer de graves problèmes à long terme.
Pour vous aider, nous avons décidé de créer un guide pour corriger l’erreur de vérification de la sécurité du noyau sur Adobe Photoshop.
Allons droit au but !
1. Obtenez la dernière version de Photoshop.
Avant de modifier les paramètres de votre système, la première chose à faire est de vous assurer que vous disposez de la dernière version d’Adobe Photoshop. Si vous utilisez une ancienne version de l’application, il se peut qu’elle ne soit pas compatible avec votre système d’exploitation, ce qui explique le problème.
Pour éviter cela, rendez-vous sur Site Web d’Adobe et téléchargez la dernière version d’Adobe Photoshop.
2. Exécutez Photoshop en tant qu’administrateur.
Votre système empêche peut-être Adobe Photoshop d’accéder à certaines ressources, ce qui entraîne des erreurs. Pour résoudre ce problème, exécutez le programme en tant qu’administrateur pour lui donner un accès complet à votre système.
Voici ce que vous devez faire :
- Sur votre bureau, faites un clic droit sur Adobe Photoshop.
- Ensuite, choisissez Propriétés et aller au Compatibilité languette.
- Enfin, activez le ‘Exécutez ce programme en tant qu’administrateur‘ option.

Relancez Adobe Photoshop et observez si vous rencontrez l’erreur de contrôle de sécurité du noyau.
3. Mettez à jour votre pilote graphique.
Lorsque vous effectuez de lourdes charges de travail sur Adobe Photoshop, il utilise votre carte graphique pour améliorer les performances. Cependant, cela peut entraîner des problèmes si vos pilotes d’affichage sont obsolètes ou corrompus.
Pour résoudre ce problème, consultez le guide ci-dessous pour mettre à jour vos pilotes :
- Tout d’abord, appuyez sur le Touches Windows + X sur votre clavier pour ouvrir le Menu rapide.
- Après cela, allez au Gestionnaire de périphériques et étendre le Prises d’écran languette.
- Enfin, faites un clic droit sur votre carte graphique et choisissez Mettre à jour le pilote.
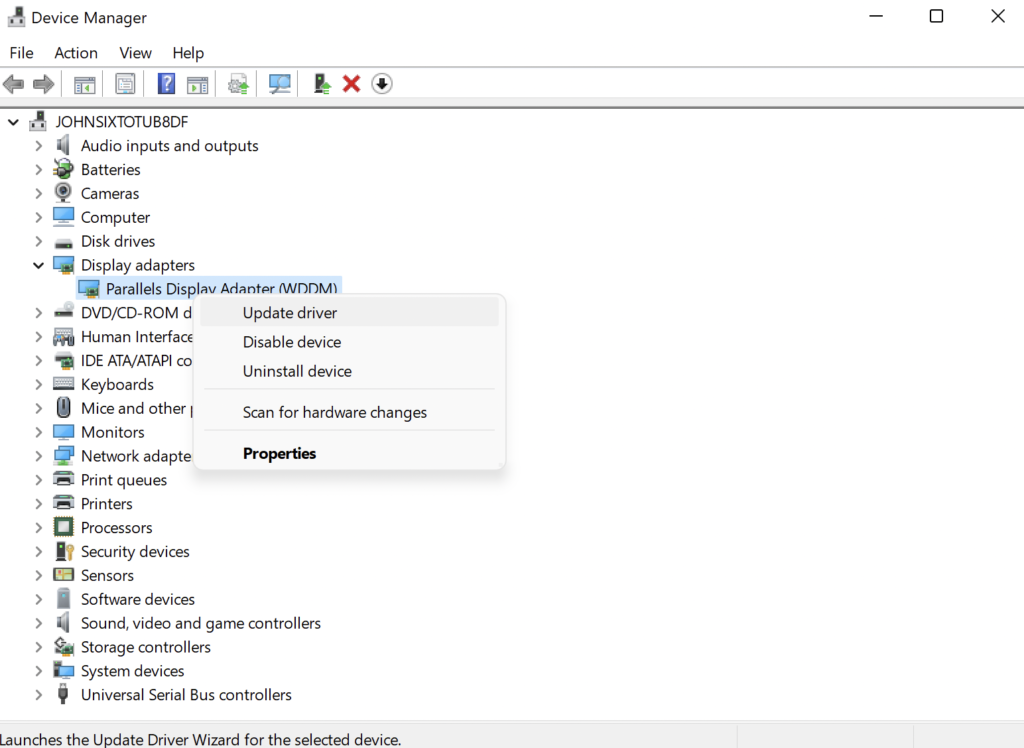
Une fois cela fait, redémarrez votre système et vérifiez si le problème est résolu.
4. Déplacez ou supprimez Sniffer.EXE.
Sniffer.exe est un mini-outil d’Adobe Photoshop conçu pour utiliser votre carte graphique pour des tâches lourdes. Cependant, il existe un problème connu sur certaines versions de Photoshop qui provoque l’échec de la vérification de sécurité du noyau lorsqu’il accède à votre GPU.
Pour éviter cela, nous vous suggérons de supprimer le Sniffer.exe d’Adobe Photoshop afin qu’il n’accède pas à votre carte graphique.
Consultez les étapes ci-dessous pour vous guider tout au long du processus :
- Tout d’abord, ouvrez Explorateur de fichiers sur ton ordinateur.
- Après cela, allez à Ce PC > C : > Fichiers de programme > Adobe > Adobe Photoshop CC.
- Enfin, localisez le renifleur.exe fichier et déplacez-le vers un autre dossier ou supprimez-le de votre système.
Bien que vous puissiez supprimer complètement l’outil, nous vous suggérons de le déplacer simplement dans un autre dossier si vous souhaitez réutiliser votre GPU pour des tâches plus lourdes.
Revenez ensuite à Adobe Photoshop pour vérifier si le problème est résolu.
5. Mettez à jour Windows.
Les versions obsolètes de Windows peuvent également déclencher l’erreur de vérification de la sécurité du noyau sur Adobe Photoshop. Il est possible que la version de votre système d’exploitation ne soit pas compatible avec Photoshop, ce qui explique le problème.
Consultez les étapes ci-dessous pour mettre à jour votre PC Windows :
- Sur votre clavier, appuyez sur la touche Touches Windows + I ouvrir Paramètres Windows.
- Cliquez ensuite sur Windows Update dans le menu latéral.
- Cliquez enfin sur Télécharger et installer si une mise à jour est disponible.
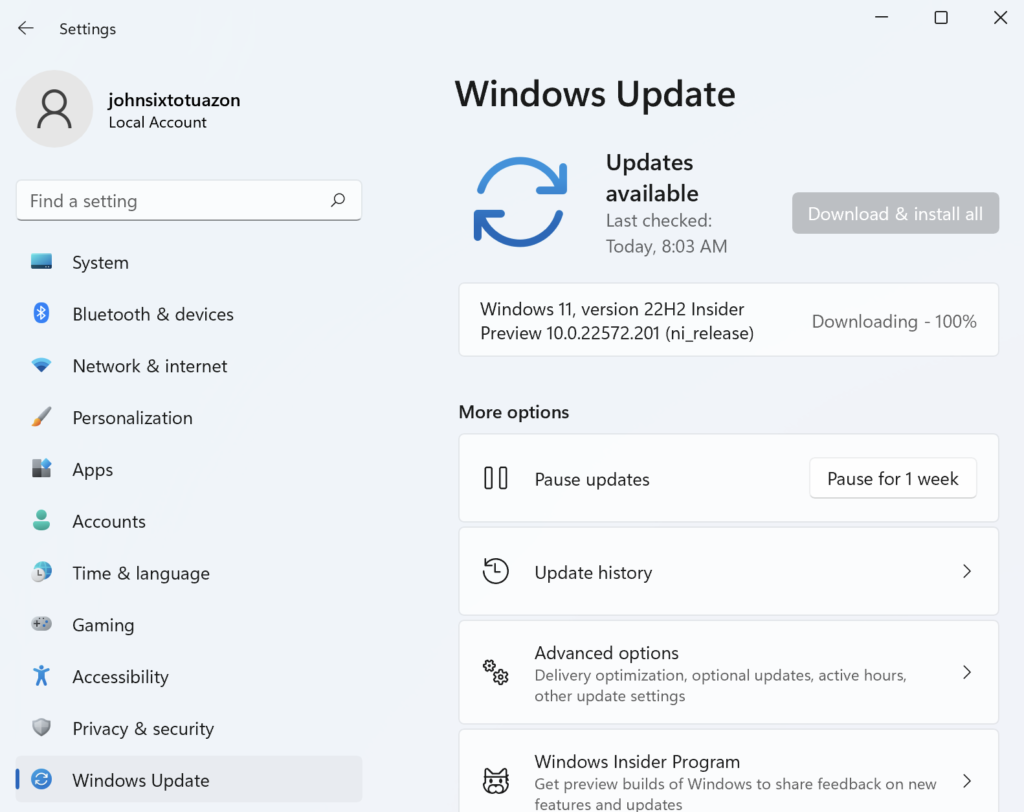
Redémarrez votre ordinateur après la mise à jour et revenez à Adobe Photoshop pour vérifier si le problème est résolu.
6. Analysez votre disque.
L’une des raisons courantes des erreurs BSOD sous Windows est la corruption des fichiers système. Si vous rencontrez des erreurs BSOD aléatoires en plus de l’erreur de vérification de la sécurité du noyau, essayez d’analyser vos fichiers système.
Voici ce que vous devez faire :
- Tout d’abord, appuyez sur le Touches Windows + R sur votre clavier pour ouvrir le Exécuter la commande.
- Après cela, tapez CMD et frappe Entrer pour lancer le Invite de commandes.
- Enfin, entrez ‘sfc/scannow‘ et frappez Entrer pour exécuter la commande.

Après avoir analysé vos fichiers système, redémarrez votre ordinateur et vérifiez si le problème est résolu.
7. Réinstallez Photoshop.
Si aucune des solutions ci-dessus ne fonctionne pour vous, nous vous suggérons de réinstaller Adobe Photoshop sur votre ordinateur. Cela devrait garantir qu’il n’y a pas de fichiers corrompus sur votre système et que vous disposez de la dernière version de l’application.
Consultez le guide ci-dessous pour supprimer Adobe Photoshop sous Windows :
- Accéder au Panneau de commande sur votre Ordinateur Windows.
- Cliquez ensuite sur Désinstaller un programme.
- Enfin, faites un clic droit sur Adobe Photoshop et choisissez Désinstaller.

Aller à Site Web d’Adobe Photoshop ensuite et téléchargez la dernière version à partir de là.
Cela conclut notre guide sur la façon de corriger l’erreur de vérification de la sécurité du noyau sur Adobe Photoshop. Si vous avez des questions, laissez un commentaire ci-dessous, et nous vous répondrons dès que possible.
Si ce guide vous a aidé, merci de le partager.

