Google essaie de pousser le téléphone Pixel auprès des consommateurs en introduisant des applications et des capacités logicielles exclusives. Vous ne trouverez pas ces fonctionnalités et ces applications sur d’autres variantes d’appareils Android que les Pixel. Mais il y a de brillants développeurs et modders qui portent ces applications et fonctionnalités sur d’autres appareils Android. Cependant, Google n’aime pas cela et bloque désormais l’installation de ces applications sur d’autres Androïd. Google a mis en place une fonction de vérification qui contrôle les applications que vous êtes sur le point d’installer. Si les applications ne proviennent pas de sources officielles, vous obtiendrez une erreur d’échec de vérification. Mais il existe une solution de contournement. Voici comment réparer l’erreur Verification Failure sur Android.
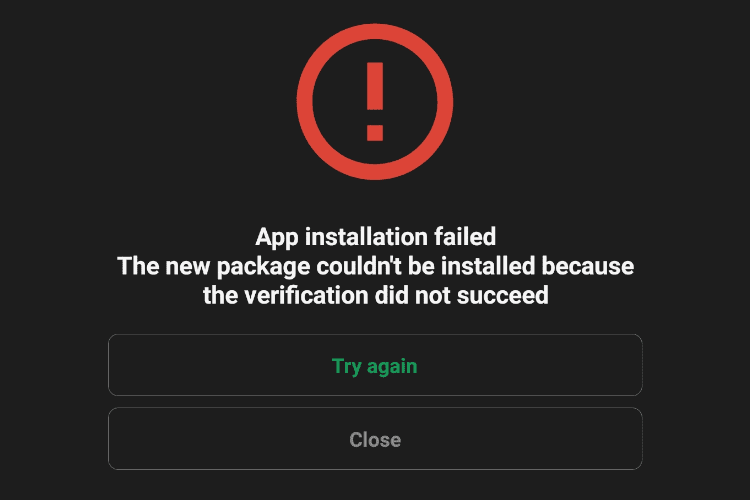
Correction de l’erreur Echec de Verification sur Android
Lorsque vous essayez d’installer des applications portées ou des applications provenant de sources non officielles, vous obtenez une erreur indiquant “Verification a echoué“, “Le nouveau paquet n’a pas pu être installé car la vérification a échoué.” ou “ÉCHEC DE LA VÉRIFICATION DE L’INSTALLATION“.
[INSTALL_FAILED_VERIFICATION_FAILURE]Correction de l’erreur “Verification Failure
Si vous essayez de charger en parallèle une application Pixel telle que Google Camera 8.0 ou une version ultérieure, ou Google Recorder, vous serez accueilli par cette erreur. Lorsque vous essayez d’utiliser la commande shell pour sideloader l’APK, vous verrez INSTALL_FAILED_VERIFICATION_FAILURE apparaître sur votre écran. Il ne vous dit pas pourquoi il a échoué. Google n’a pas annoncé publiquement qu’il s’agissait d’une mesure de sécurité, mais des personnes enthousiastes ont déterminé qu’il ne s’agissait pas d’un bogue mais d’une fonctionnalité que Google a déployée en silence.
Pour corriger l’erreur Verification Failure sur Android, vous devez désinstaller Google Play Services. Vous devrez peut-être ouvrir un nouveau compte Google et vider votre batterie pendant quelques heures (facultatif). Passons aux étapes suivantes.
- Étape 1 : ouvrez les Paramètres et allez dans Apps.
- Étape 2 : Faites défiler vers le bas jusqu’à ce que vous trouviez Google Play Services.
- Étape 3 : Appuyez sur l’icône de menu à 3 points située dans le coin supérieur droit de l’écran.
- Étape 4 : Sélectionnez maintenant Désinstaller les mises à jour.

- Étape 5 : Tapez sur Ok lorsque vous y êtes invité.
- Étape 6 : Une fois que les services Play Store ont été désinstallés (ou déclassés pour être exact), ouvrez l’application Google Play Store et téléchargez l’application. Si vous ne la trouvez pas, utilisez ce lien.

- Étape 7 : après la mise à jour des services Play Store, essayez à nouveau d’installer l’application Pixel.
Remarque : si votre Android est enraciné, vous pouvez utiliser un module Xposed pour contourner cette vérification. C’est une méthode beaucoup plus facile et infaillible si votre appareil est enraciné. S’il ne l’est pas et que vous n’avez pas l’intention de le raciner, les étapes ci-dessus sont votre meilleure chance.
