Facebook Messenger est l’application de messagerie instantanée la plus populaire au monde. Elle est entièrement gratuite et facile à utiliser. L’application dispose de fonctionnalités de communication tout-en-un. Vous pouvez envoyer un nombre illimité de messages texte, créer et rejoindre des groupes, il existe des fonctions de chat étonnantes. Vous pouvez également synchroniser vos contacts avec Messenger pour rester en contact avec les personnes qui vous sont les plus chères. Il existe des centaines d’autres fonctions étonnantes, notamment les appels vocaux et vidéo. Mais rien n’est parfait à 100 %, vous pouvez rencontrer plusieurs problèmes en l’utilisant, et le problème de la caméra qui ne fonctionne pas est courant.
Des milliers de personnes aiment passer des appels vocaux et vidéo sur l’application Messenger. Cependant, de nombreuses personnes, dont vous, peuvent être confrontées au problème de “l’appareil photo ne fonctionne pas”. Cela peut se produire pendant ou avant le début d’un appel vidéo. Il existe donc plusieurs méthodes simples pour résoudre les problèmes de caméra (si elle ne fonctionne pas) sur l’application Messenger sur un ordinateur portable, android, iPhone, ou Windows 11. Je vais vous montrer les meilleures méthodes et celles qui sont garanties. Pour que vous puissiez facilement résoudre les problèmes de caméra vous-même. Alors, commençons…
Comment résoudre le problème de la caméra Messenger qui ne fonctionne pas
J’ai déjà mentionné qu’il existe plusieurs solutions pour résoudre le problème de la caméra de l’application Messenger. Habituellement, les utilisateurs de Windows 11, 10 et quelques utilisateurs d’Android et iOS sont confrontés à ce problème. Certains utilisateurs de Facebook obtiennent l’erreur “Quelque chose s’est mal passé” tandis que d’autres ont des problèmes d’accès au matériel. Cependant, la plupart d’entre eux sont confrontés à des problèmes de caméra, comme leur ordinateur portable ou de bureau qui ne détecte pas la caméra et le microphone. Peu importe le problème que vous rencontrez en ce moment. Il peut être dû à un blocage des autorisations, à des problèmes de mise à jour des pilotes, à la compatibilité, aux paramètres, à l’échec des mises à jour de Windows, etc.
Cependant, vous pouvez essayer l’une des solutions suivantes et vérifier si le problème est résolu. Je vous garantis donc que l’une des solutions suivantes résoudra le problème de la caméra Facebook Messenger sur votre appareil :
#1 : Redémarrez votre appareil
Le redémarrage d’un appareil est une méthode traditionnelle qui devrait résoudre automatiquement de nombreux problèmes de système. Peu importe que vous utilisiez un PC/ordinateur portable Windows, un appareil Android ou iOS, fermez le navigateur si vous utilisez Facebook Messenger sur un PC, ou fermez l’application Facebook Messenger. Puis redémarrez votre appareil. Si cela ne vous aide pas du tout, essayez d’éteindre votre appareil et attendez quelques minutes, puis rallumez l’appareil.

#2 : Se déconnecter de la messagerie
Parfois, la déconnexion peut résoudre plusieurs problèmes avec zéro connaissance technique. Essayez de vous déconnecter de l’application Messenger sur Android, iOS, ou sur un ordinateur portable Windows ou macOS. Si vous êtes connecté à messenger.com, cliquez sur l’icône de menu horizontal à trois points en haut à côté de Chats. Cliquez ensuite sur l’option Déconnexion à la fin. Connectez-vous à nouveau à votre compte et vérifiez si le problème de caméra sur Messenger est résolu.
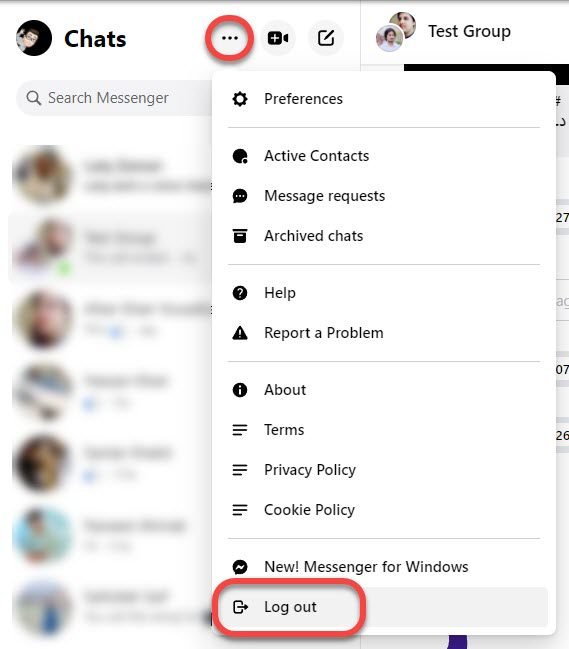
#3 : Vérifiez la compatibilité
La fonction d’appel vidéo de Facebook Messenger n’est disponible que sur quelques navigateurs sélectionnés. Il n’y a que trois navigateurs qui sont entièrement compatibles avec Facebook Messenger sur un ordinateur portable ou un PC. Il s’agit de Google Chrome, Microsoft Edge et Opera Browser. Ces navigateurs prennent également en charge la fonction Room Calling sur Messenger.

Malheureusement, Firefox ne figure pas sur la liste. Donc si vous n’utilisez pas l’un des navigateurs mentionnés. Alors installez-en un pour corriger automatiquement la compatibilité de Messenger avec votre navigateur. Google Chrome est le navigateur recommandé. Cela vous aidera à résoudre le problème de la caméra sur Facebook Messenger.
#4 : Déconnectez un périphérique Bluetooth
Si vous utilisez un périphérique Bluetooth avec un ordinateur, par exemple un haut-parleur ou des écouteurs, etc. Essayez alors de déconnecter ce périphérique et essayez de passer des appels vidéo. Cela résoudra les problèmes de casque ou de voix en un rien de temps. En fait, si le haut-parleur Bluetooth est connecté à votre ordinateur ou à votre ordinateur portable, le son passe par ce dispositif et cela se produit pendant l’écoute des appels vocaux ou vidéo. Assurez-vous donc que ce type de périphérique Bluetooth est déconnecté et connectez uniquement des écouteurs. Si vous n’avez pas de périphérique Bluetooth, passez cette partie et passez à notre prochaine correction.
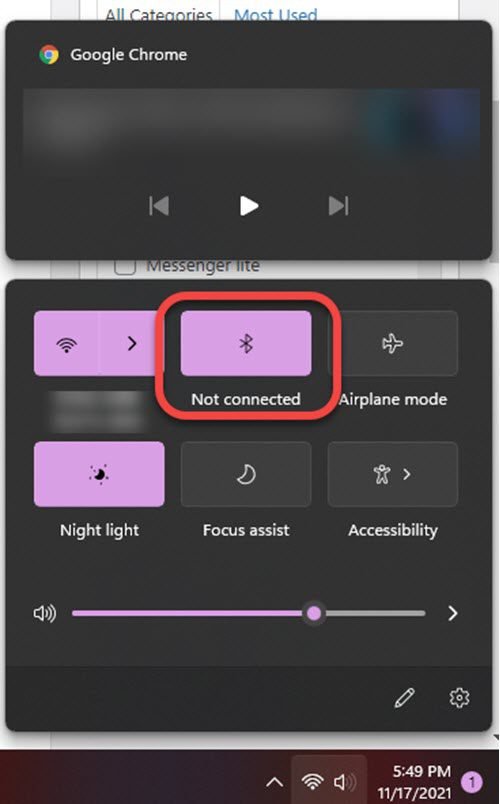
#5 : Autoriser la caméra sur PC
Sur Windows 10, 11, vous devrez accorder l’autorisation de la caméra et du microphone pour un navigateur. Ensuite, messenger (sur un navigateur web) sera en mesure de faire des appels vocaux et vidéo. Voici comment procéder :
Ouvrez l’application Paramètres sur votre ordinateur portable ou PC Windows 11. Cliquez sur l’onglet Confidentialité et sécurité dans le menu latéral gauche, puis cliquez sur Caméra. Activez maintenant la case à cocher située à côté de “Autoriser les applications de bureau à accéder à votre caméra” et faites de même pour le microphone. Vérifiez également que le bouton à bascule situé à côté de l’icône Messenger est activé dans la section “Autoriser les applications à accéder à votre caméra”.
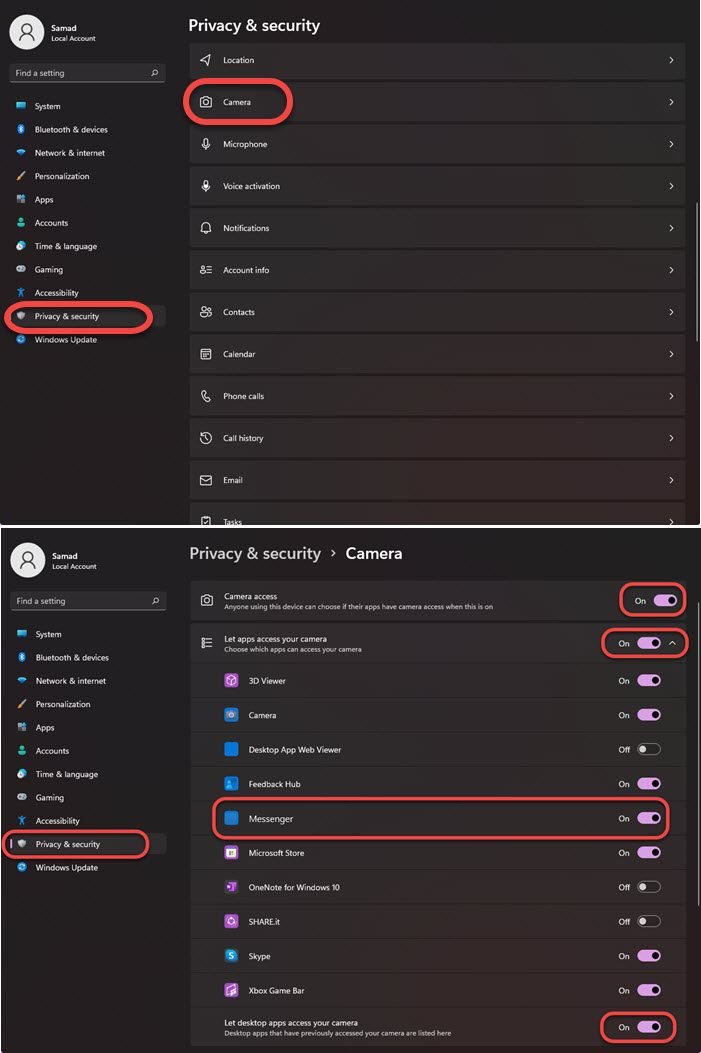
Vous pouvez également vous rendre dans Paramètres > Apps > Apps et fonctionnalités > Messenger et activer le commutateur à côté de l’option Appareil photo dans la section Autorisation d’application.
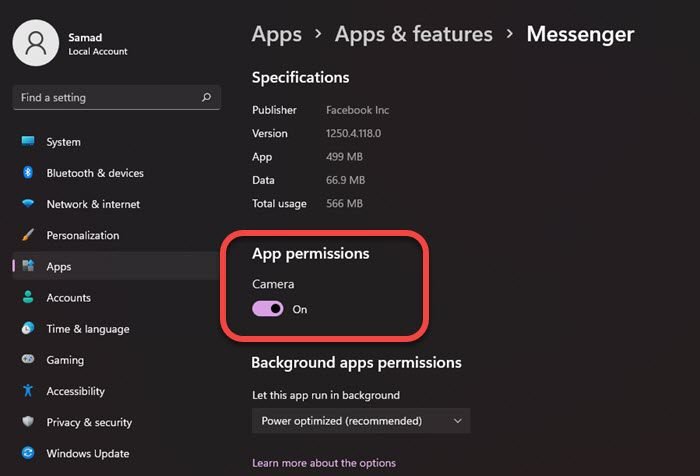
Maintenant, allez sur messenger.com et essayez d’effectuer un appel vocal ou vidéo. Lorsqu’on vous demande l’autorisation d’accéder à la caméra et au microphone, cliquez simplement sur le bouton “Autoriser” et vous êtes prêt à partir.
#N°6 : Autoriser Messenger à accéder à la caméra sur Chrome
Vous avez peut-être déjà bloqué messenger.com sur le navigateur Chrome et pourtant vous ne vous en souvenez pas. Vous devez donc autoriser la permission du navigateur (qui est dans notre cas Google Chrome) à accéder à votre microphone et à votre caméra. Tout ce dont vous avez besoin est de visiter messenger.com et de vous connecter à votre compte. Ensuite, cliquez sur la petite icône de verrouillage dans la barre d’adresse à gauche de messenger.com. Activez le commutateur à côté du microphone et de la caméra. Cela permettra de résoudre le problème de la caméra de FB Messenger qui ne fonctionne pas sur votre ordinateur portable ou PC. Essayez maintenant de passer un appel vidéo, vous serez certainement en mesure de le faire cette fois-ci.
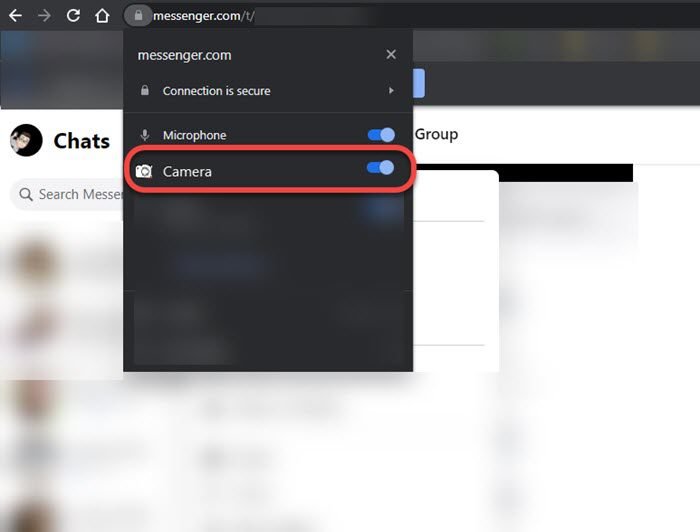
#7 : Modifier les paramètres de confidentialité du site sur Chrome
Il s’agit d’une méthode alternative à l’étape 6 ci-dessus. Quoi qu’il en soit, si vous ne voyez aucune option permettant d’activer ou de désactiver les options d’accès à la caméra et au microphone. Suivez alors les étapes suivantes : Allez sur messenger.com et connectez-vous à votre compte. Cliquez maintenant sur la petite icône de verrouillage dans la barre d’adresse. Cliquez sur Site Settings. Vous verrez les options Caméra et Microphone, cliquez sur la case à côté de celles-ci, et réglez-les sur “Autoriser”. Redémarrez le navigateur et vous devriez être prêt. Essayez maintenant de passer un appel vidéo. La caméra de votre appareil fonctionnera parfaitement.

#8 : Réinitialiser les paramètres de Chrome
Si rien ne permet de résoudre le problème de la caméra sur Messenger dans votre navigateur sur un PC. Alors il est temps de réinitialiser les paramètres du navigateur à leurs valeurs par défaut. Cela réinitialisera toutes les permissions et ramènera tout à ses valeurs par défaut d’origine. Veuillez suivre les étapes suivantes pour réinitialiser les paramètres de Chome afin de résoudre les problèmes de caméra de Messenger :
Allez à chrome://settings/reset ou Ouvrez le navigateur Chrome sur votre ordinateur, puis cliquez sur les trois points en haut à droite. Cliquez sur Paramètres dans le menu. Puis cliquez sur Avancé dans le menu latéral gauche. Cliquez sur Réinitialiser et nettoyer. Cliquez sur Restaurer les paramètres par défaut. Enfin, cliquez sur le bouton Réinitialiser les paramètres et terminé. Maintenant, réinitialisez le navigateur Chrome, allez sur messenger.com, et connectez-vous à votre compte. Essayez de faire un appel vidéo et lorsqu’on vous demande l’autorisation de l’appareil photo et du microphone, cliquez sur le bouton “Autoriser” et vous ferez des appels vidéo et vocaux en douceur, sans aucune erreur.

Gardez à l’esprit qu’une fois que vous cliquez sur le bouton Réinitialiser les paramètres dans Chrome. Cela réinitialisera tous les paramètres et raccourcis de Chrome, désactivera toutes les extensions du navigateur et supprimera les cookies et les données des sites. Cependant, cela n’affectera pas les signets, l’historique et les mots de passe enregistrés. Vous n’avez donc pas à vous inquiéter de ces choses.
#9 : Vérifiez la mise à jour du logiciel de l’appareil photo
Vous pouvez essayer de vérifier les mises à jour du logiciel de l’appareil photo. En bref, allez dans Paramètres sur votre PC ou votre ordinateur portable, puis cliquez sur Mise à jour Windows dans le menu latéral gauche. Si des mises à jour sont disponibles, allez-y, téléchargez-les et installez-les. Ne vous inquiétez pas, Windows les installera automatiquement. Votre PC peut redémarrer plusieurs fois. Une fois que c’est fait, essayez de passer un appel vidéo et cette fois vous ne serez pas confronté aux problèmes de caméra sur Messenger.
Cependant, si vous ne trouvez pas de mises à jour pertinentes pour le matériel de caméra installé, visitez le site Web officiel du fabricant du dispositif de caméra que vous avez, et téléchargez puis installez la mise à jour logicielle disponible pour celui-ci. Redémarrez le PC ou l’ordinateur portable et vous serez prêt à partir.

