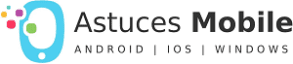Last Updated on octobre 14, 2023 by admin
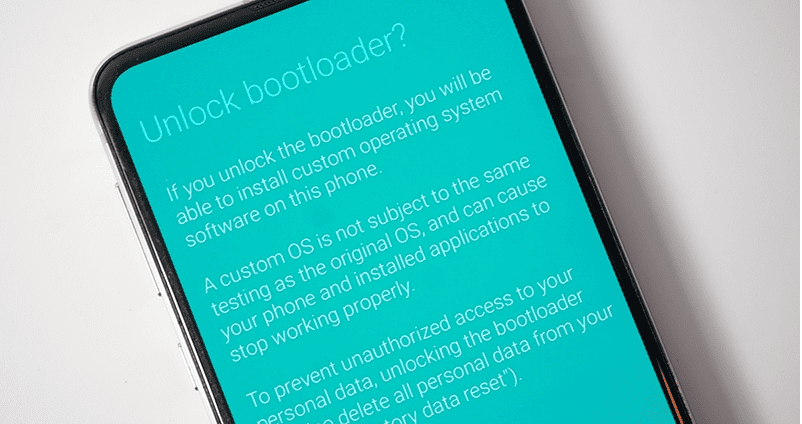
Si vous vous aventurez dans des modifications logicielles telles que le Rooting, l’installation de récupérations personnalisées, le flashage de ROM personnalisées, ou toute autre chose entre les deux, alors vous aurez d’abord besoin de déverrouiller le bootloader de votre appareil Samsung.
Dans ce guide, je vais vous guider à travers les étapes pour déverrouiller correctement le bootloader sur les smartphones et tablettes Samsung Galaxy. Je vais couvrir tous les aspects du processus en détail, de l’activation du déverrouillage OEM à la désactivation du nouveau service VaultKeeper.
Je suis sûr que vous êtes impatient de vous lancer. Mais laissez-moi vous demander de ralentir un peu. Avant de passer aux instructions, je veux parler du bootloader des appareils Samsung et du processus de déverrouillage, et partager certaines informations clés à ce sujet. Je vous encourage à lire ce qui suit, surtout si vous êtes un nouveau venu dans le milieu. Même si vous ne l’êtes pas, vous pourriez apprendre une chose ou deux en plus de ce que vous savez déjà.
Introduction
Samsung est connu pour compliquer les choses lorsqu’il s’agit de développement personnalisé. Presque chaque année, le fabricant introduit au moins une de ses nouvelles fonctions de sécurité spéciales qui, dans la plupart des cas, affectent directement ou indirectement le processus de développement personnalisé.
Oui, ces fonctions jouent un rôle important en termes de sécurité globale des appareils, mais elles ont aussi tendance à décourager les développeurs.
Pensez-y de cette façon, les développeurs doivent toujours se tenir au courant des nouvelles versions d’Android et des changements fondamentaux qu’elles introduisent. Comme les partitions A/B, les versions Boot Image Header, etc. dans le passé. Ensuite, il y a les modifications spécifiques aux OEM qui sont apportées au code. Le moins que l’on puisse dire, c’est que cela fait beaucoup à gérer.
Et en plus de tout cela, nous avons Samsung, qui est connu pour implémenter son propre code dans le mélange. Le créateur de Magisk, John Wu, a interpellé Samsung à plusieurs reprises. Voici un exemple où le développeur a montré comment l’implémentation d’AVB sur les appareils Galaxy de Qualcomm était cassée, en détaillant certains des bogues qu’il a trouvés.
En voici une autre. Lorsqu’AndroidPolice a publié un article sur les raisons pour lesquelles les appareils Samsung ne prennent toujours pas en charge les mises à jour transparentes, John Wu est intervenu pour donner son avis, déclarant que “Samsung est définitivement LE pire pour le modding”.
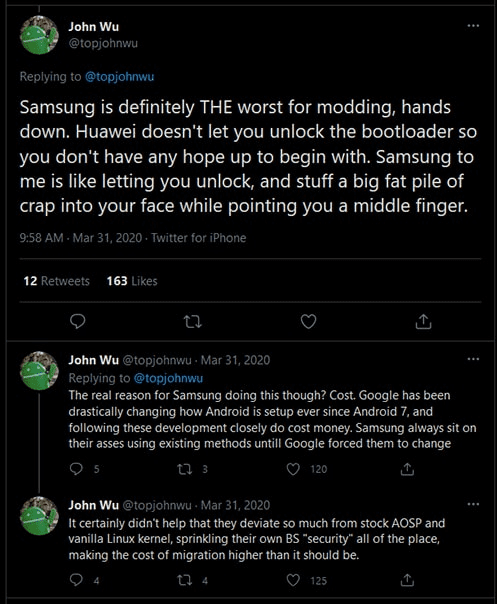
Quoi qu’il en soit, je (ou John) ne vous décourage pas d’acheter des appareils Samsung. Pour un client moyen, je pense qu’il s’agit d’excellents appareils dotés d’un écran net et d’un matériel puissant. J’essaie simplement de vous donner un aperçu de ce à quoi vous avez affaire.
Le Bootloader des appareils Samsung Galaxy
Vous êtes-vous demandé pourquoi vous ne pouvez pas flasher des fichiers d’image de partition avec Fastboot sur un appareil Samsung en premier lieu ? ou pourquoi il n’y a pas de “Mode Fastboot” pour commencer ?
C’est parce que Samsung (encore !) choisit d’utiliser sa propre implémentation du bootloader. Je suis tombé sur cette discussion très intéressante sur Reddit il y a quelques années. Un collègue Redditor (u/aliniazi) dans ce fil de discussion a déclaré que Samsung utilise son propre système de bootloader en couches. Hmm… c’est intéressant car je n’ai jamais su cela moi-même et je ne suis pas non plus sûr que ce soit correct, mais cela a du sens.
Les appareils Samsung Galaxy ont leur propre “Download Mode” (ou “Odin Mode”). Si vous ne le savez pas encore, le mode téléchargement est une interface spéciale qui permet à votre appareil de communiquer avec un ordinateur pour flasher le firmware officiel et les binaires personnalisés (comme le firmware AP corrigé par Magisk) via l’outil Odin ou Heimdall.
Déverrouillage du Bootloader de Samsung Galaxy
- Première étape : Pendant longtemps, les utilisateurs ont pu rooté, installer des récupérations personnalisées comme TWRP, et flasher des binaires personnalisés sur les appareils Samsung Galaxy sans avoir à déverrouiller le bootloader du tout. Je pense que ce n’est pas une exception courante.
- Deuxième étape : Plus tard, à partir du Galaxy S7 (je pense), les appareils incluaient le commutateur de déverrouillage OEM (ou déverrouillage OEM), qui devait être activé pour pouvoir flasher des binaires personnalisés. Il semblait qu’il suffisait d’actionner un interrupteur dans le menu Paramètres pour pouvoir se lancer dans la modélisation logicielle.
À mon avis, ce n’est pas vraiment une bonne approche non plus. Je n’ai jamais su si le fait d’activer le déverrouillage OEM à l’époque déverrouillait réellement le chargeur de démarrage. Ou bien cela permettait-il au chargeur de démarrage d’accepter des binaires personnalisés et le chargeur de démarrage était toujours déverrouillé ?
- Troisième étape : De plus, Samsung a introduit l’état RMM/KG à peu près au même moment, ce qui a conduit au problème du déverrouillage OEM manquant. S’il est déclenché, l’état RMM/KG prénormal empêche le démarrage de l’appareil si une modification est détectée.
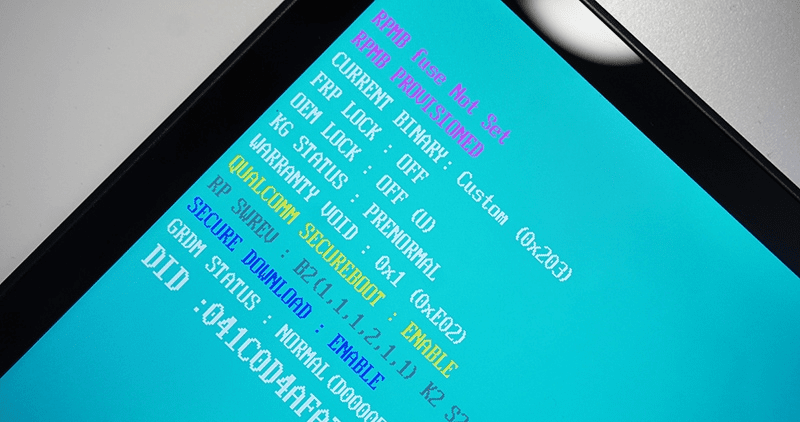
Après quoi, vous devrez restaurer le firmware Samsung stock et attendre une période de 7 jours avant de pouvoir tenter de flasher à nouveau des binaires personnalisés. Grâce à des développeurs géniaux de XDA, un patch a été fourni pour contourner l’état KG/RMM lors de modifications.
Donc, jusqu’à ce stade, il n’était pas nécessaire de déverrouiller le Bootloader de Samsung Galaxy pour commencer à faire des choses comme l’enracinement, les ROMs personnalisées, les restaurations, etc.
Quatrième étape (actuelle) : Cela nous amène au scénario actuel. Avec le lancement de la série Galaxy S10 et des appareils par la suite, Samsung a finalement introduit un moyen approprié de déverrouiller le bootloader.
La bonne partie à ce sujet était que le bootloader sur les appareils Samsung Galaxy peut être déverrouillé sur l’appareil lui-même, sans avoir besoin d’un ordinateur. C’est comparativement plus pratique que d’utiliser Fastboot pour déverrouiller le bootloader dans le cas des appareils Google Pixel ou d’utiliser un outil dédié comme Mi Unlock Tool dans le cas des appareils Xiaomi.
Attendez, ce n’est pas tout. Le créateur de Magisk, John Wu, a souligné que Samsung a de nouveau introduit une autre de ses “fonctionnalités spéciales”, connue sous le nom de “VaultKeeper”. Le service VaultKeeper des appareils Samsung est en fait un autre verrou en plus du verrou OEM qui reverrouille automatiquement le chargeur de démarrage après que la partition /data ait été effacée (ce qui se produit lorsque vous déverrouillez le chargeur de démarrage).
Pour faire face à ce problème, les utilisateurs devront passer par la configuration initiale et connecter l’appareil à Internet après avoir déverrouillé le bootloader. Après cela, VaultKeeper fera passer le statut du chargeur de démarrage de “verrouillé” à “déverrouillé“.
Et cela résume l’état actuel du déverrouillage du bootloader sur les appareils Samsung Galaxy. Ceci mis à part, passons maintenant aux instructions et guidons vous sur la façon de déverrouiller correctement le bootloader sur les smartphones et tablettes Samsung Galaxy.
Quels sont les appareils pris en charge ?
Ce guide est applicable à tous les derniers smartphones et tablettes Samsung Galaxy lancés parallèlement ou après le Galaxy S10 avec le nouveau service VaultKeeper. Si vous possédez un appareil lancé avant cela, vous pourriez simplement activer le déverrouillage OEM et vous lancer.
Vous trouverez ci-dessous une liste de certains appareils Samsung connus qui pourraient utiliser ce guide.
- Galaxy S21, Galaxy S21+, et Galaxy S21 Ultra
- Galaxy S20, Galaxy S20+, Galaxy S20 Ultra, et Galaxy S20 FE
- Galaxy S10, Galaxy S10+, et Galaxy S10e
- Galaxy Note 20 et Note 20 Ultra
- Galaxy Note 10 et Note 10+
- Galaxy Tab A 8.4 (2019)
- Galaxy Tab A 10.1 (2019)
- Galaxy Tab A7 10.4 (2020)
- Galaxy Tab S5e
- Galaxy Tab S7 et Tab S7+
- Galaxy Tab S6 et Galaxy Tab S6 Lite
- Galaxy Z Fold 2
- Galaxy Z Flip
- Galaxy Fold
Encore une fois, il ne s’agit pas d’une liste complète.
Votre appareil Samsung Galaxy peut prendre en charge cette nouvelle méthode de déverrouillage du bootloader et le service VaultKeeper si :
- Il a été lancé à peu près en même temps que le Galaxy S10 ou après.
- Il a été lancé avec Android 9 Pie, Android 10 ou Android 11 prêt à l’emploi.
Avant de commencer
Conditions requises : La seule chose dont vous aurez besoin pour suivre ce tutoriel est votre smartphone/tablette Samsung Galaxy. Cependant, vous pouvez également avoir besoin d’un câble USB compatible et d’un ordinateur afin d’accéder au mode de déverrouillage de l’appareil/mode téléchargement sur les appareils plus récents.
Faites une sauvegarde : Le déverrouillage du bootloader de votre appareil Samsung Galaxy effacera toutes les données qui y sont stockées. Cela inclut les applications installées et leurs données, les messages, les journaux d’appels, les photos, les vidéos, la musique et tout ce qui est stocké sur le stockage interne de l’appareil.
Veillez donc à effectuer au préalable une sauvegarde complète de toutes vos données importantes. Le moyen le plus simple d’y parvenir est d’utiliser le logiciel Smart Switch de Samsung. Si vous vous sentez prêt, vous pouvez également le faire manuellement.
Remarques importantes :
Le déverrouillage du bootloader de votre appareil Samsung Galaxy ne déclenchera pas le compteur KNOX.
Cependant, le flashage d’un binaire personnalisé tel que TWRP ou le firmware AP patché par Magisk le déclenchera. Cela peut avoir un effet sur la garantie officielle de votre appareil, alors assurez-vous de vérifier avec votre support régional Samsung si vous êtes concerné.
De plus, des applications comme Secure Folder, Samsung Pay, etc. dépendent de l’intégrité de KNOX pour fonctionner. Une fois que KNOX est déclenché (c’est-à-dire après avoir flashé un binaire personnalisé), ces applications cesseront de fonctionner.
Les appareils Samsung Galaxy équipés d’un chipset Snapdragon et vendus aux États-Unis et au Canada sont dotés d’un bootloader non déverrouillable. Le seul moyen de déverrouiller le bootloader des appareils Snapdragon américains est d’utiliser un service payant tel que SamPWND ou UNSAMLOCK.
Comment déverrouiller le bootloader des smartphones et tablettes Samsung Galaxy ?
Le processus de déverrouillage du bootloader sur les appareils Samsung Galaxy est un processus éprouvé. En bref, vous devez d’abord activer le déverrouillage OEM, puis démarrer l’appareil en mode déverrouillage et déverrouiller le bootloader, et enfin terminer la configuration initiale et vérifier le statut du bootloader pour désactiver VaultKeeper.
C’est assez facile ? Non ? Ne vous inquiétez pas, les instructions ci-dessous vous permettront de suivre le processus complet en détail. J’ai divisé les instructions en 5 étapes principales pour que ce soit plus facile à comprendre pour vous.
C’est parti !
Étape 1 : Activez les options de développement sur votre appareil Samsung Galaxy.
L’option de déverrouillage OEM qui est nécessaire pour le déverrouillage du bootloader se trouve dans le menu “Options du développeur” dans les paramètres de votre appareil. Ce menu est masqué par défaut sur tous les appareils Android fonctionnant sous Android JellyBean et plus afin d’empêcher les utilisateurs d’y accéder à leur insu.
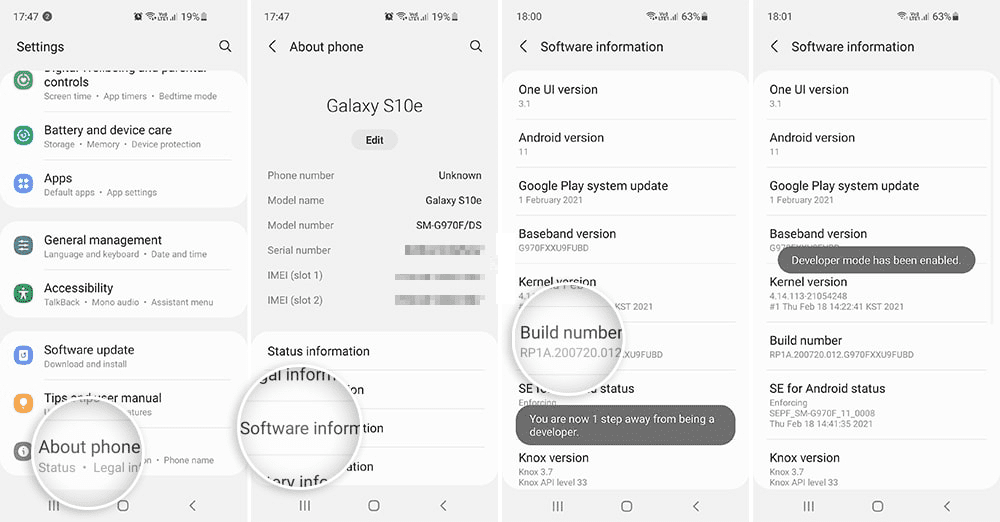
Pour activer les options du développeur sur votre appareil Samsung Galaxy :
- Allez dans le tiroir d’applications et ouvrez l’application “Paramètres“.
- Faites défiler l’écran jusqu’au bas de l’écran et sélectionnez “À propos du téléphone” ou “À propos de la tablette“.
- Appuyez sur “Informations sur le logiciel“.
- Appuyez plusieurs fois sur la section “Build number” 5 (cinq) fois.
- Entrez le NIP/mot de passe/modèle de l’écran de verrouillage de votre appareil lorsque vous y êtes invité.
- Vous devriez maintenant voir la notification de grillage “Le mode développeur a été activé” à l’écran.
Étape 2 : Activez le déverrouillage OEM dans les options de développement.
Pour déverrouiller le bootloader, il est très important d’activer d’abord l’option de déverrouillage OEM sur votre appareil Samsung Galaxy.
Maintenant que vous avez activé les options de développement, accédez à “Paramètres” > “Options de développement” sur votre appareil. Faites ensuite défiler vers le bas jusqu’à ce que vous trouviez “OEM unlocking” et appuyez sur le bouton à côté. Vous devriez alors voir apparaître sur l’écran de votre appareil une invite à “Autoriser le déverrouillage OEM”, sélectionnez donc “Activer”.

Si le bouton de déverrouillage OEM est absent :
Assurez-vous que votre appareil Samsung Galaxy est connecté à Internet et vérifiez à nouveau. L’appareil doit communiquer avec les serveurs Samsung pour être identifié.
Les appareils Samsung Galaxy vendus aux États-Unis et équipés d’un processeur Qualcomm Snapdragon sont dotés de chargeurs de démarrage non déverrouillables (officiellement). Ainsi, l’option de déverrouillage OEM n’existe pas sur ces appareils.
Étape 3 : Entrez dans le mode de déverrouillage de l’appareil
Activer le déverrouillage OEM active un mode spécial connu sous le nom de “Device Unlock Mode”. Vous pouvez accéder à ce mode en démarrant en mode téléchargement et vous l’utiliserez pour déverrouiller le bootloader de votre appareil Samsung Galaxy (il peut également être utilisé pour reverrouiller le bootloader).
Il y a deux méthodes que vous pouvez suivre pour faire passer votre smartphone ou tablette Samsung Galaxy en mode téléchargement.
- Cette méthode est généralement celle que nous suivons. Elle consiste à appuyer sur une combinaison de touches physiques dédiées pendant que l’appareil est éteint. Cette méthode est également difficile à démontrer car la combinaison de touches peut varier d’un appareil à l’autre.
- La deuxième méthode consiste à exécuter une commande ADB depuis votre ordinateur. Si vous avez de l’expérience avec ADB ou si vous n’avez pas trouvé la combinaison de touches spécifique de votre appareil pour entrer en mode téléchargement, c’est la méthode que je vous suggère d’utiliser.
Vous trouverez ci-dessous le lien vers notre guide détaillé qui vous aidera à démarrer votre appareil Samsung Galaxy en mode téléchargement à l’aide des méthodes mentionnées :
Accéder au mode de déverrouillage de l’appareil
Après avoir effectué cette opération, votre smartphone/tablette Samsung Galaxy devrait afficher un écran d’avertissement de couleur bleue, comme indiqué dans l’image ci-dessous.
J’aime généralement faire référence à cet écran d’avertissement comme étant le mode Bootloader. C’est parce que cet écran vous donne la possibilité de démarrer votre appareil dans d’autres modes, tout comme le mode Bootloader/Fastboot sur d’autres appareils OEM.
Cet écran énumère trois options/actions pour vous :
- Augmenter le volume : Continuer
- Appui long sur le volume vers le haut : Mode de déverrouillage de l’appareil
- Volume bas : Annuler (redémarrer l’appareil)
En général, vous appuyez sur la touche Volume fort pour passer en mode téléchargement afin de flasher les binaires du firmware à l’aide de l’outil Odin. Mais comme nous sommes ici pour déverrouiller le bootloader, appuyez longuement sur la touche Volume fort pour accéder au mode de déverrouillage de l’appareil sur votre appareil Galaxy.
Étape 4 : Déverrouiller le Bootloader de votre appareil Samsung Galaxy
Une fois en mode de déverrouillage de l’appareil, vous devriez voir une demande de confirmation pour déverrouiller le bootloader. En haut de l’écran, vous devriez voir un court message d’avertissement indiquant que le déverrouillage du bootloader entraînera une réinitialisation des données d’usine et effacera toutes vos données personnelles de votre appareil pour empêcher tout accès non autorisé.
Tout en bas de l’écran, vous verrez les deux options suivantes :
- Augmenter le volume : Oui
- Déverrouiller le bootloader (peut annuler la garantie)
- Volume bas : Non
Ne pas déverrouiller le bootloader et redémarrer l’appareil

Je suppose que vous savez ce qu’il faut faire ici. Appuyez sur la touche Volume fort pour déverrouiller le bootloader de votre smartphone/tablette Samsung Galaxy.
Une fois que le bootloader est déverrouillé et qu’une réinitialisation des données d’usine a été effectuée, votre appareil redémarre automatiquement dans le système d’exploitation.
Pendant la phase initiale du processus de démarrage, vous devriez voir un message d’avertissement obligatoire vous informant que le bootloader de votre appareil est déverrouillé. Ne vous inquiétez pas, c’est normal et vous vous habituerez à ce message au bout d’un moment.

Avant que vous ne demandiez, la seule façon de supprimer ce message d’avertissement est de reverrouiller le chargeur de démarrage. Et ce n’est pas pour cela que vous êtes ici, n’est-ce pas ?
Le premier démarrage après le déverrouillage du bootloader peut prendre quelques minutes. Soyez donc patient.
Étape 5 : Vérifier l’état du bootloader et désactiver le service VaultKeeper
Vous pensez peut-être que le bootloader de votre appareil est complètement déverrouillé, mais ce n’est pas le cas. Vous vous souvenez que j’ai mentionné que le service VaultKeeper reverrouillera le chargeur de démarrage après une réinitialisation d’usine ? Non ? Revenez en arrière et lisez la section “Samsung et le déverrouillage du bootloader”.
Pour déverrouiller correctement le bootloader de votre appareil Samsung Galaxy, vous devez empêcher le service VaultKeeper de reverrouiller le bootloader. Pour ce faire, passez par la configuration initiale et connectez votre appareil à Internet. Vous n’avez pas nécessairement besoin de vous connecter à vos comptes Google ou Samsung, mais vous pouvez le faire également si vous le souhaitez.
Une fois la configuration terminée, activez les “options du développeur” sur votre appareil (voir l’étape 1 si vous ne vous souvenez pas comment). Ensuite, allez dans “Paramètres” > “Options du développeur” et trouvez l’option “Déblocage OEM” (si elle est absente, fermez les paramètres et réessayez). Vous devriez voir l’option “OEM unlocking” grisée en position ON indiquant – “Bootloader already unlocked”.

Et… c’est tout !
Verdict
Vous avez maintenant appris comment déverrouiller correctement le bootloader des smartphones et tablettes Samsung Galaxy en désactivant le service VaultKeeper.
La partie du processus de déverrouillage où vous traitez avec VaultKeeper est extrêmement importante et c’est aussi quelque chose que les utilisateurs pourraient facilement manquer, ce qui peut entraîner le reverrouillage du bootloader.
Contrairement à la plupart des autres appareils Android OEM, le bootloader des derniers appareils Galaxy peut être déverrouillé sans avoir besoin d’un ordinateur, ce qui est un avantage certain à mon avis.
Cela mis à part, avec le bootloader de votre appareil Samsung Galaxy maintenant déverrouillé, vous pouvez passer à des choses comme le rooting avec Magisk, l’installation de la restauration personnalisée TWRP, et plus encore. Et au cas où vous auriez besoin de conseils pour cela, vous pouvez vous référer au tutoriel spécifique à votre appareil publié sur ce blog (Utilisez le formulaire de recherche).
Si vous avez des questions concernant le déverrouillage du bootloader sur les appareils Samsung Galaxy, ou si vous rencontrez des problèmes lors de l’exécution des instructions, faites-le moi savoir dans les commentaires. Lorsque vous demandez de l’aide, veillez à fournir autant de contexte que possible sur la situation, comme le nom/modèle de l’appareil, la version d’Android installée, à quel moment vous avez rencontré le problème, etc.