One of its most important features is the iPhone 13's camera. You can take wide panoramas, beautiful portraits, cinematic quality videos, and more. When the camera is not working, you lose one of the key features of your iPhone. In this article I will explain to you how to fix the problem when the camera of your iPhone 13 does not work or is black !
Is my iPhone 13's camera broken?
At this point, we are not sure whether the problem with your camera is caused by an issue with the software or the hardware of your iPhone 13. However, contrary to popular belief, there are many software issues that could be causing the problem. problem. Software crash, outdated iOS, or faulty app could be the reason your iPhone camera is not working or looking black!
The steps below will help you diagnose and fix the real reason your iPhone camera is not working. We'll start by cleaning the camera and fixing small software issues. If these steps don't work, we'll show you how to do more in-depth software fixes or where you can get hardware repairs if you need them.
Check your iPhone 13 case
I was at a party once and a friend asked me to take a picture of her. To my surprise, all of the images came out in black. She picked up her phone and thought I had done something wrong.
It turned out that she had put her iPhone case upside down! Her case blocked her iPhone's camera, causing all the photos she took to be black. This is a fairly common incident for iPhone users, so make sure your iPhone case is properly powered on.
Clean the camera lens
If your case is properly seated, it is possible for dirt or debris to obstruct the lens and blacken your iPhone 13 camera. It is easy for grime or lint to collect on the case. camera lens, especially if you keep your iPhone in your pocket most of the day.
Gently wipe your camera lens with a microfiber cloth to make sure there is nothing stuck on it!
Close each app on your iPhone 13
Many iPhone 13 software issues can occur when an app crashes. If the Camera app - or some other app - is stuck in the background of your iPhone, that could be the reason your camera is not working. If an app has crashed on your iPhone, closing it can clear the error!
First of all, you need to open the app switcher. To do this, double-tap the Home button (iPhones without Face ID) or swipe up from the bottom of your screen (iPhones with Face ID).
Once the app switcher is open, use your finger to drag your apps up and up the screen. You'll know your apps are closed when they no longer appear in the app switcher.
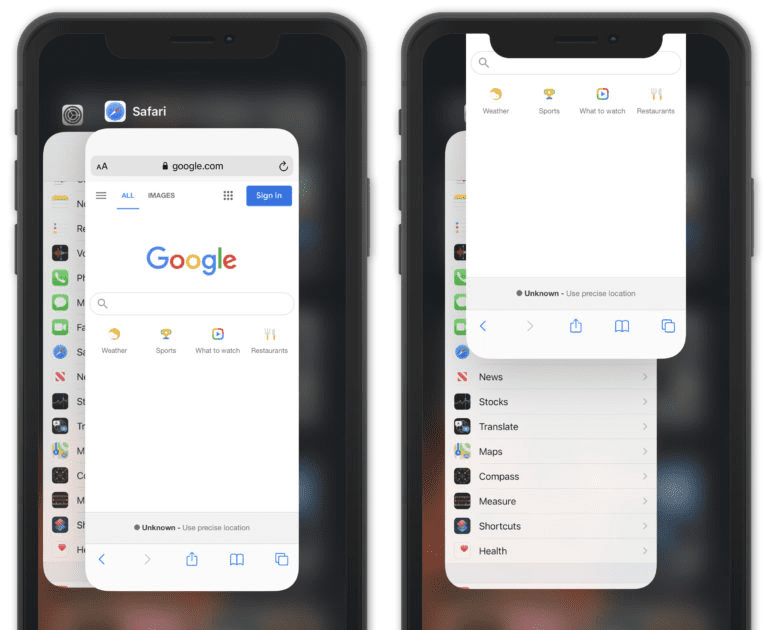
Now that you've closed all of your apps, reopen the Camera app to see if it's working again. If it is still black or not working, go to the next step!
Restart your iPhone 13
Restarting your iPhone will give all of your apps a chance to shut down and get a fresh start. Sometimes this can fix a minor software issue causing your iPhone camera to malfunction.
If you have an iPhone without an ID card facing, press and hold the power button until Slide For Power Off appears. If you have an iPhone with Face ID, press and hold the side button and l' one of the volume buttons simultaneously until Slide To Power Off is displayed.
Once you see the power slider, drag the red and white power icon left to right to turn off your iPhone. Wait a few moments, then press the power button (iPhones without Face ID) or on the side button (iPhones with Face ID) to turn your iPhone back on.
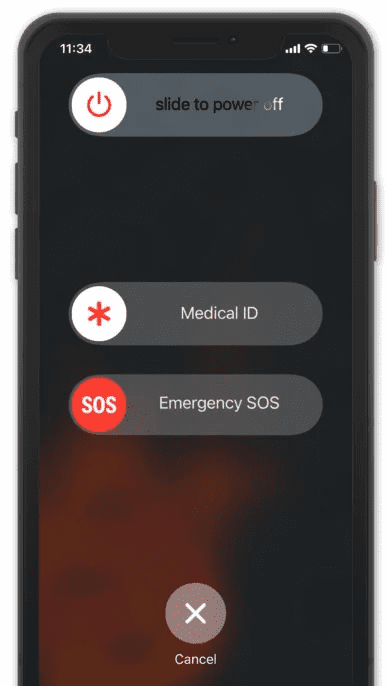
Update your iPhone
The Camera app is a native iPhone 13 app, which means it can only be updated with an iOS update. Apple is releasing new updates to introduce new features and fix known bugs, one of which may be causing the issue with your camera!
Open Settings and press General -> Software update . Press on Download and install ou install now if an iOS update is available.

Troubleshooting third-party camera apps
Native iPhone 13 apps are generally quite reliable. Third-party apps, especially apps from small developers, are generally more susceptible to bugs and crashes. If you have noticed that the iPhone's camera is not working when using a third-party camera app, that app may be the cause of the problem.
While we recommend using the built-in Camera app, there are a few things you can try if you want to continue using your third-party camera app instead.
First, check for an app update. It is possible that you are using an outdated version of the application, which could be more prone to software crashes. Open the App Store and press your account icon in the upper right corner of the screen. Scroll down to find a list of your apps with available updates. If you see your third-party camera app in this list, tap To put à jour to her right.

If that doesn't work, try removing and reinstalling the app. To uninstall an iPhone app, go to your homepage and hold down icon the application until a drop-down menu appears. Press on Delete the app -> Delete the app -> Delete to uninstall it from your iPhone.

Now that the app has been uninstalled, open the App Store and press the Search tab at the bottom of the screen. Type the name of your third-party camera app, and then tap the install button (it looks like a little blue cloud icon) to reinstall it.
If the third-party app continues to cause the camera to malfunction, try finding another app or using the native camera app instead.
Backup your iPhone 13
Before continuing, we strongly recommend that you back up your iPhone 13. This is a quick and easy step that ensures that all of your personal information is stored securely and can be retrieved at any time.
There are three different ways to backup your iPhone.
Backup your iPhone with iCloud
If you're connected to Wi-Fi and don't want to connect your iPhone to a computer, you can save a backup to iCloud!
- Open Settings .
- Tap your name at the top of the screen.
- Press iCloud .
- Press ICloud backup .
- Make sure the switch next to iCloud Backup is activated . You will know the switch is on when it is green and toggled to the right.
- Press Save now .
From there, a status bar will appear to let you know how much time you have left. When the status bar is full, the backup is complete!
Backup your iPhone to iTunes
If you want to back up your iPhone 13 to a Windows computer or a Mac running macOS Mojave 10.14 or earlier, you can do so using iTunes.
- Connect your iPhone to your computer using a Lightning cable.
- Open iTunes on your computer.
- Click on icône i Phone Number in the upper left corner of iTunes.
- Click on the circle next to This computer .
- Click on Save now .
Once the backup is complete, you should see the current date and time listed under Last saved in the iTunes window.
Back up your iPhone 13 in Finder
If you want to back up your iPhone to a Mac running macOS Catalina 10.15 or later, you can use Finder instead of iTunes.
- Connect your iPhone to your Mac using a Lightning cable.
- Open the Finder .
- Click on your iPhone under Location on the left side of the Finder window.
- Click on the circle next to Back up all data from your iPhone 13 to this Mac .
- Click on Save now .
Just like with iTunes, you should see the current time and date under Last saved when the process is complete.
Reset all settings
If your iPhone's camera still appears black or not working at all, there may be a more serious software issue that is causing the problem.
Resetting all settings erases everything in the Settings app and restores factory settings. When you perform this reset, your saved Wi-Fi passwords will be erased, your Bluetooth devices will be disconnected, and your iPhone wallpaper will revert to its default value.
Open Settings , then press General -> Transfer or Reset iPhone -> Reset -> Reset All Settings . Enter your iPhone password, if you have one. Then confirm the reset by pressing again Reset all settings.

Put your iPhone in DFU mode
A DFU restore is the most thorough restore you can perform on an iPhone. DFU stands for Device Firmware Update . Completing this restore will erase all your content and personal settings and restore your iPhone to factory settings. Once the restore is complete, it will be as if you just took your iPhone out of the box for the very first time.
Before putting your iPhone in DFU mode, make sure you have saved a backup . Once you've backed up your iPhone, check out our in-depth article on how to put your iPhone into DFU mode.
Repair options
If none of our software troubleshooting steps have fixed the camera on your iPhone, you may need to have it fixed. If your iPhone is still under warranty, bring it to your local Apple Store to see if it can solve the problem for you. Before going to the Apple Store, make an appointment with the Genius Bar to avoid long waits.
Don't have an Apple Store nearby? Apple also provides support online, by phone and by mail!
Back to action!
Hopefully your camera is working again and you can start taking great selfies again. Next time your iPhone 13 camera won't work or appear completely black, you will know how to fix it! Be sure to share this article on social media, or leave us a comment below if you have any other questions about your iPhone camera.
