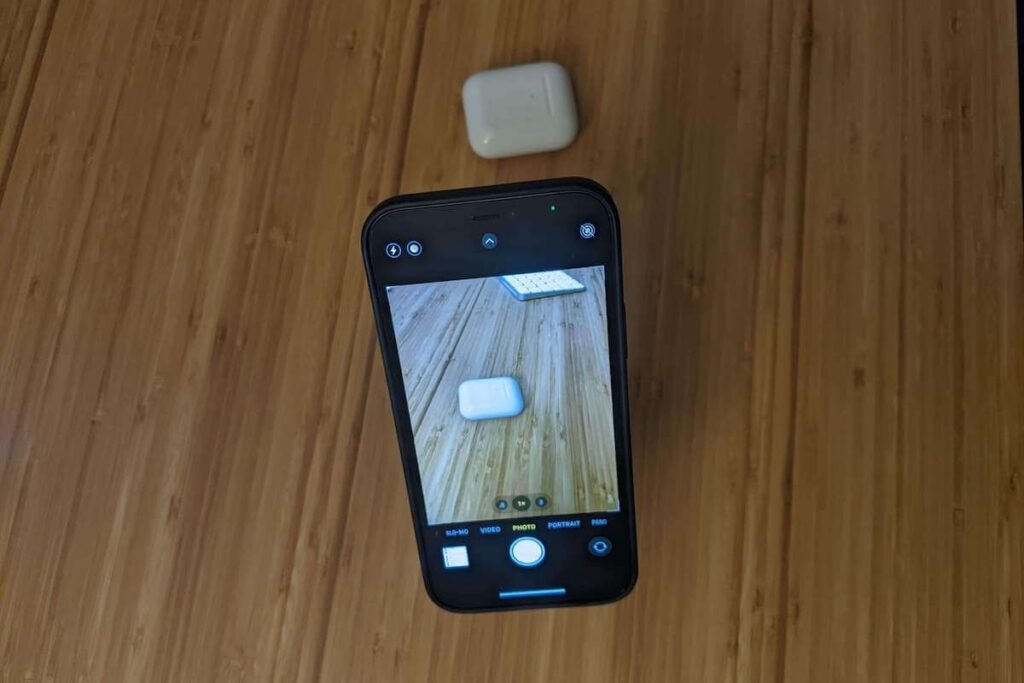You find yourself in a photogenic situation, but after taking the picture, you discover that your iPhone camera is blurry.
The first thing that comes to mind is to clean the lenses, but what if that doesn't solve the problem? That's what this guide is about.
You'll learn the possible causes of a blurry iPhone camera and how to fix the problem so you can get great photos back with your iPhone.
Why is my iPhone camera blurry?
Below we have listed the four most common causes of blurry photos and videos
But before we get to that, you should keep in mind that your phone's camera specifications determine the quality of photos and videos.
So don't expect sharp photos and videos if you're using an older phone.
- Camera issues, such as blurry images, can be attributed to software or hardware issues.
- Accessories such as screen and camera lens protectors that are not made by original equipment manufacturers (OEMs) can contribute to the problem.
- Dust and dirt on the camera lens.
- Physical damage. For example, you may have dropped your iPhone or accidentally got it wet.
1. Remove non-Apple camera lens and screen protectors
Before diving into the solutions, try to remember if you could capture sharp images before installing the screen and camera lens protectors.
If so, the problem is almost certainly caused by the screen and camera lens protectors. So take it out and test your iPhone camera.
If you are wondering why this is happening, it is because some of these accessories are not fully compatible with smartphones.
As a result, the camera lens can become clogged, causing images and videos taken by the camera to appear blurry or less sharp and clear than they should.
Suppose removing third-party accessories or cleaning the camera lens didn't fix the problem and you don't remember that something harmful happened to your phone earlier.
In this case, you can follow the steps below to fix software-related issues that may have blurred your iPhone camera photos.
2. Close and reopen the Camera app

If the pictures and videos you take with your iPhone are blurry, chances are the problem isn't serious and was caused by a glitch in the Camera app.
On the other hand, if everything worked fine on your phone or if the quality of the photos and videos you took was never an issue, it could be a minor bug that can be fixed by opening and closing the application again.
If you are using iPhone 8, 8 Plus or 9 or 9 Plus models, force closing the app is done by following these steps:
- Press and hold the home button to see running applications.
- Swipe left or right in the app preview to find the camera app.
- Then swipe up on the camera app preview to close the app.
If you're using an iPhone X or newer, follow these steps to view open apps:
- Go to the homepage.
- Then swipe up from the bottom of the screen, then pause in the middle.
- Swipe the camera preview app up to close it.
Relaunch the camera app a few moments later and then take a sample photo or video to see if the issue is resolved. Otherwise, proceed to the next solution.
3. Restart your iPhone
Restarting the phone is the most basic yet effective fix for most technical issues. Additionally, it will help eliminate minor software errors that caused these types of camera issues.
- Press and hold the power button and either volume button until the power off slider appears.
- Drag the slider to the right to turn off your iPhone completely.
- Then, after 30 seconds, press the power button again to turn on your iPhone.
For step-by-step instructions for all iPhone models, please see our guide on how to restart iPhone.
Let the phone finish rebooting, then open the Camera app again to take test photos and see if the results are expected.
4. Install Pending iOS Updates
If system bugs are causing a blurry camera, installing an update iOS waiting can also be the key to fix blurry pictures and videos on iPhones. Bug fixes for pre-installed apps like cameras are also included in these updates.
If you have a reliable internet connection and sufficient storage space and battery life, download available iOS updates by following the procedures below:
1. Press Settings.
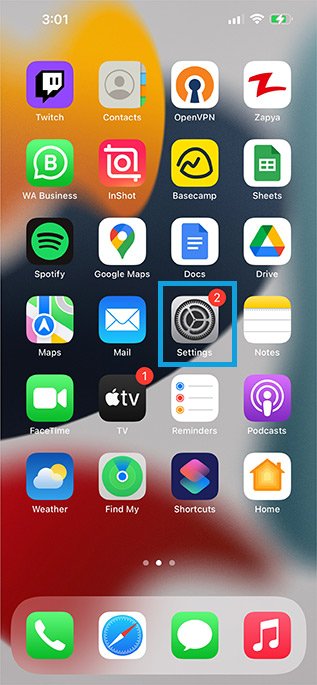
2. Then select General.

3. Now go to Software update.

4. If you receive a message that there is a new update, tap Download and Install.
If your phone didn't restart on its own, restart it after the update to make sure everything is working properly. After restarting, launch the camera app and see if the issue still occurs.
5. Reset all settings
Some custom settings on your device may not be set correctly, causing the Camera app to malfunction. Follow these steps to reset all settings on your iPhone:
1. From the Home screen, tap Settings.
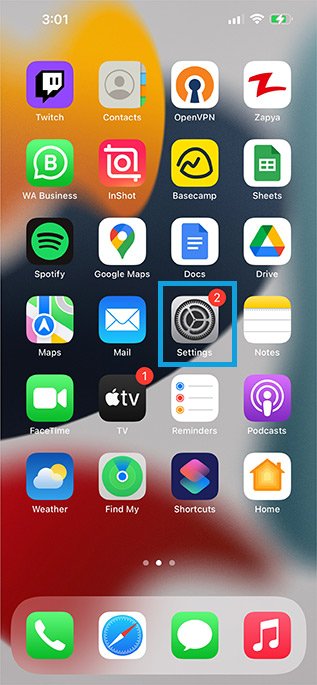
2. Select General.

3. Scroll down and tap Transfer or reset iPhone.
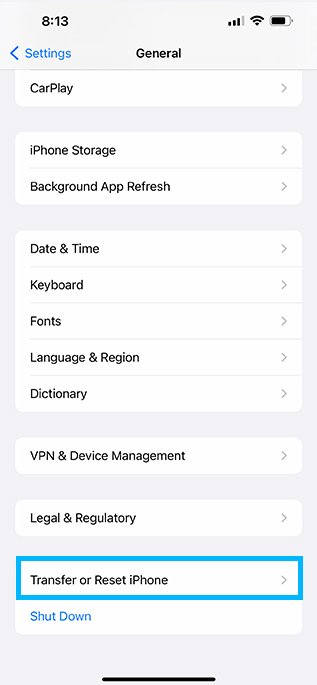
4. Touch reset option.

5. Next, select the Reset all settings option.

6. Enter your password when prompted to continue.
7. Confirm that you want to reset all settings on your iPhone.
This reset will erase all of your custom settings as well as the recent configuration of your iPhone. After the reset, all options and default values are restored. To be on the safe side, you may need to create a backup before proceeding with these steps.
Conclusion
If your iPhone camera is still not working after doing all the solutions above, it is possible that your camera components are damaged and therefore require hardware repair.
At this point, the best option is to make a reservation at the Genius Bar to have your iPhone verified by the Apple Store Geniuses.