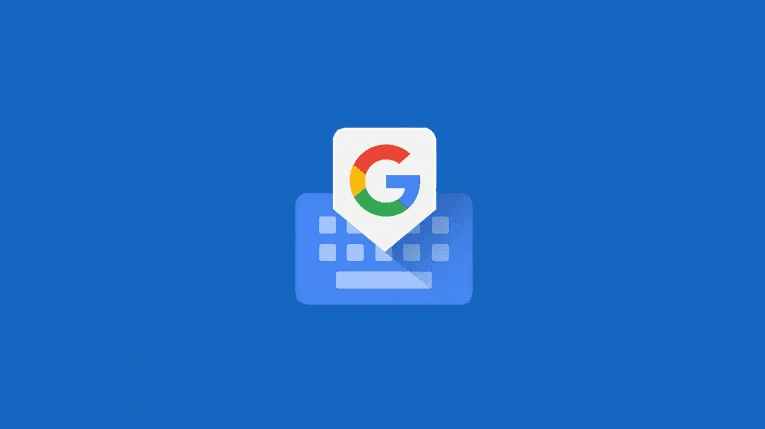
Tous les éloges vont à certains claviers tiers, mais il y a de bonnes raisons pour lesquelles la majorité des utilisateurs d’Android optent pour le Gboard – le clavier Google. Une fois que vous l’avez configuré, il est assez intuitif et, surtout, stable. Cependant, certains utilisateurs signalent certains problèmes. Pour certains d’entre eux, Gboard continue de planter, parfois même lorsqu’il n’est pas utilisé.
Si vous faites partie des utilisateurs concernés, nous avons quelques étapes à suivre pour vous aider à résoudre ce problème sans trop d’efforts.
Que faire si Gboard continue de s’arrêter ?
Tout d’abord, redémarrez votre appareil une fois. Ensuite, assurez-vous que le problème ne vient pas d’une application gestuelle tierce qui pourrait, accidentellement, fermer Gboard pendant la saisie.
Si Gboard continue de se bloquer malgré ces deux étapes, passez à notre liste de 4 solutions pour le réparer définitivement.
Solution 1 – Assurez-vous que Google Gboard est votre clavier par défaut.
Tout d’abord, assurez-vous que Google Keyboard est votre clavier par défaut. De nombreux rapports font état de plantages causés par un conflit entre le clavier du système (par exemple, Samsung Keyboard vs Gboard). C’est pourquoi vous devez vous assurer que Gboard est le clavier par défaut de votre appareil.
Suivez ces étapes pour définir Google Keyboard comme clavier par défaut sur votre appareil Android :
- Ouvrez Paramètres.
- Choisissez Système.
- Sélectionnez Langues et saisie.
- Sous Clavier actuel, sélectionnez Gboard.

Solution 2 – Videz le cache et les données
L’étape suivante consiste à vider le cache et les données de Gboard. En effet, il est possible que les fichiers stockés localement causent des problèmes avec Gboard. Pour contourner cette possibilité et réinitialiser Gboard, vous devez vider le cache et les données.
Voici comment vider le cache et les données de Gboard sur Android :
- Ouvrez Paramètres.
- Choisissez Apps.
- Sélectionnez Toutes les apps (Manage apps ou App manager).
- Ouvrez Gboard.
- Appuyez sur Stockage.
- Videz d’abord le cache, puis les données. Gardez à l’esprit que cela réinitialisera les paramètres de Gboard.
- Redémarrez votre téléphone ou votre tablette.
Si Gboard continue de se bloquer, passez à l’étape suivante.

Solution 3 – Réinstallez Gboard ou désinstallez les mises à jour
Si les étapes précédentes n’ont pas permis de résoudre le problème, vous pouvez essayer de réinstaller l’application. Si votre appareil est livré avec le Gboard préinstallé comme clavier système, vous pouvez au moins désinstaller les mises à jour, redémarrer votre appareil et permettre à Gboard de se mettre à jour vers la dernière version.
Voici comment réinstaller Gboard sur Android :
- Ouvrez Paramètres.
- Choisissez Apps.
- Sélectionnez Toutes les apps (Gérer les apps ou App manager).
- Ouvrez Gboard.
- Appuyez sur Avancé > Détails de l’application. Cela vous amènera à la page Play Store de Gboard.
- Désinstallez l’application.
- Réinstallez l’application depuis le Play Store.
- Redémarrez votre appareil.
- Si Gboard est fourni avec le système, accédez à Paramètres > Apps > Toutes les applications > Gboard et désinstallez les mises à jour à cet endroit.

Solution 4 – Inscrivez-vous au programme bêta de Gboard ou installez un ancien APK
Enfin, si aucune des étapes précédentes n’a résolu le problème des plantages répétitifs de Gboard, nous avons deux autres choses à vous recommander.
La première consiste à naviguer vers Gboard sur le Play Store et à s’inscrire au programme bêta. De nombreux utilisateurs qui sont des bêta-testeurs de l’application affirment qu’elle est, croyez-le ou non, souvent plus stable que la version publique. J’ai personnellement une version bêta et je n’ai jamais rencontré de problèmes.
Vous pouvez également vous rendre sur fichier.io our sur n’importe quel hub APK qui regroupe les APK pour le sideloading. Une fois là, téléchargez et installez (sideload) une ancienne version de Gboard. Après cela, l’application ne devrait plus planter.
Ceci étant dit, nous pouvons dire que c’est terminé. Merci de votre lecture et, si vous avez des questions ou des suggestions (éventuellement des solutions alternatives), n’hésitez pas à nous en faire part dans la section des commentaires ci-dessous.
