Despite the fact that high-capacity iPhones are now available, you may still find that your iPhone storage is full. This is where you’ll need to start looking for ways to clear space on your iPhone.
Luckily, the tips discussed in this article will help you to free up space on your iPhone. So without further ado, let’s get started and make some space for more photos, videos, and apps.
1. Enable Storage Optimization
If you activate this option and your iPhone runs out of storage, high-resolution photographs and videos will be replaced with low-resolution ones, freeing up space on your device.
At any moment, you can download full-resolution media from iCloud. Even though this option is enabled by default, you can check it in the Photos app settings. Here’s how to go about it:
1. On your iPhone, open the Settings app.
2. Locate and launch the Photos app.

3. Make sure the option to Optimize iPhone Storage is selected.

If you don’t see this option, it’s because you don’t have iCloud Photos toggled on.
There’s also a Download and Keep Originals option. However, if that option is selected instead, the photographs and videos will be stored in full resolution, which will take up more space on your iPhone.
2. Empty Recently Deleted on Photos App
When you remove photos or videos from the Photos app on your iPhone, they are relocated to the Recently Deleted album, which will remain for 30 days.
This album helps you to recover photos and videos that you may have accidentally deleted, but it has the downside of filling up your storage with unnecessary content, resulting in an iPhone storage is full notification.
You can delete them to free up a lot of space rapidly. To do so:
1. Open Photos.

2. Select Albums.

3. Scroll down the page and under Utilities open Recently Deleted.

4. You can now manually delete images and videos or delete them all at once by touching the Select option in the top-right corner.
5. Then hit Delete All in the bottom-left.

Ensure you don’t have any important media in the Recently Deleted album before conducting this mass action.
3. Empty Recently Deleted on Files App
The files you’ve deleted from your iPhone in the last 30 days are almost certainly in the Files app’s Recently Deleted folder.
This is comparable to the recycle bin option on a PC, which stores all of your deleted data so you can restore it later if necessary.
Here’s how to do it:
1. On your iPhone, open the Files app.

2. You’ll be in the On My iPhone folder by default. In the top-left corner of the screen, select Browse.

3. Expand Location and select Recently Deleted from the menu. This is where you’ll find all of the data you’ve deleted in the past 30 days.

4. Select All by clicking the three dots in the top-right corner.
5. Finally, select Delete All and then confirm by selecting Delete once again.
Keeping an item, you’ve deleted in the Recently Deleted folder serves no use because it’s obviously no longer essential to you.
It’s taking up unnecessary space on your iPhone. Clearing the Recently Deleted folder in the Files app might help you save a lot of space.
4. Save Media on iCloud
It would be silly not to use cloud services to improve storage optimization. It also ensures that your media is always safe, even if your iPhone crashes, is lost, or is simply destroyed.
You don’t need your media on your phone if it’s already been uploaded to the cloud. Apple offers 5 GB of free iCloud storage for backing up images and movies.
You can enable iCloud backup in your Apple ID settings. Here’s a step-by-step tutorial on how to do it.
1. On your iPhone, go to Settings.
2. Now, select your Apple ID at the top of the page.
3. Choose iCloud from the menu. You can manage all of your iCloud storage from here, as well as enable backup for other apps.

4. To switch on the backup, go to Photos and toggle the iCloud Photos button.

You can simply clear up a lot of space and get rid of iPhone storage full notifications with this method.
5. Backup Photos and Videos on Google Photos
When iCloud’s 5 GB of free storage isn’t enough to back up all of your data, and you don’t want to purchase the premium version, there are a few options.
If your iCloud is already full, you can back up your photographs and videos using the Google Photos app. Every Google account comes with 15 GB of free storage.
Simply go to the App Store and download and install the Google Photos app on your iPhone.

6. Clear Up Browser Cache
When you use a browser, the cache retains on your iPhone unnecessarily, taking up a lot of space. You may save your iPhone from hefty storage consumption by removing this superfluous cache from time to time.
The steps below will show you how to clear Safari’s cache.
1. Go to the Settings app.
2. Select the browser you use (it can be Safari, Chrome, Opera, or whichever one you use).

3. Now scroll down and select the option to Clear History and Website Data.

7. Record Videos at a Lower Resolution
Without a doubt, iPhones have the best camera, but maximizing their capabilities necessitates a lot of storage space.
You can save a lot of space in the future by lowering the resolution of your video recordings. You can choose from a variety of resolution and frame rate options.
When using the iPhone camera in video mode, the current video settings are displayed in the top-right corner. In addition, you can choose between 4K and 1080p HD resolutions.
You can also choose between 30 and 60 frames per second. Choose HD at 30 frames per second to reduce space while maintaining adequate video quality.
You need to set it from the camera settings if you wish to sacrifice quality and use a lower resolution, such as 720p. Follow these simple steps to do so:
1. Head to the iPhone Settings.
2. Go to Camera.

3. Now select Record Video. This is where you will find your iPhone camera’s resolution and fps settings.

4. To record videos of lower quality that will take less storage, we recommend you choose 720p at 30fps.

This method can help you free up a lot of space on your iPhone and prevent storage full notifications. However, keep in mind that the quality of videos shot with your iPhone’s camera will suffer greatly.
8. Delete Unnecessary Apps
You may not even realize it, but you may have a lot of apps on your phone that you seldom use or have never opened. These unused apps are clogging up your phone’s storage.
And if it’s a game app, the amount of storage used will be significant. Long tapping on that app will bring up a menu of options, one of which is to press the Remove App button at the bottom to delete it from your device permanently.
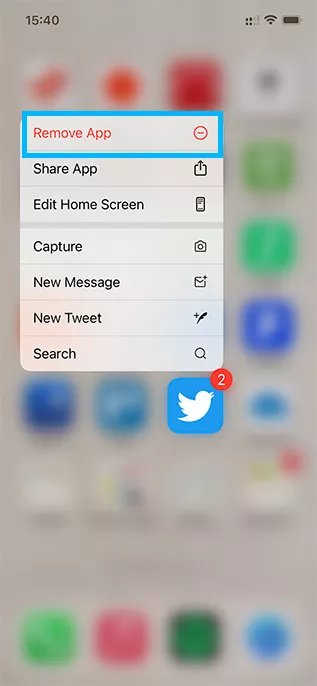
Some iPhone apps come pre-installed, and you may have never used them even once. You’d be shocked at the amount of storage space they take up for no apparent purpose.
You can uninstall these apps to clear up so much space that you won’t need to do anything else. We’ve compiled a list of apps that you might want to consider deleting from your iPhone.
- iMovie
- Clips
- Pages
- Weather
- Tips
- TV
- Wallet
- Apple Store
- Game Center
- Garage Band
9. Offload Unused Apps
When your phone is on the point of becoming entirely occupied, offloading is one of the smartest steps you can make to save some space.
When your phone is ready to run out of storage, offloading means that the apps you don’t use will be uninstalled automatically, freeing up some space.
This is one of the smartest ways to free up iPhone storage space when your iPhone storage is full!
Now you’re probably wondering what’d happen to the vital data saved in that app. You don’t have to be concerned about this since when an app is offloaded, only the app is removed from the phone; the data is saved safely on your iPhone.
When you reinstall the app, all your data will place back if the app is still available in the App Store.
Follow the steps below to offload your unused apps:
1. Go to Settings.
2. Open General.

3. Tap iPhone Storage.
4. Select Offload Unused Apps.

10. Clear App Cache
Apps keep a lot of caches to provide you with a better user experience, which takes up a lot of space on your phone. You can save up a lot of space on your iPhone by just emptying the app cache.
If you take a look at an individual app under the storage option, you’ll notice Documents & Data take quite a bit of your storage.
Unfortunately, there’s no option to clear cache for individual apps on your iPhone other than deleting the app entirely.
Keep in mind when you delete the app, all your data is gone. So, make sure you don’t have any vital information on the app that you want to keep hold of.
11. Monitor Storage Usage on Your iPhone
Checking your storage utilization is one of the most crucial things you should do while cleaning up space on your iPhone.
You’ll be able to see how much storage is being utilized by images, apps, iOS, messages, and system data if you do this. Then you can figure out what you can eliminate or move to free up some space.
When you run out of space on your iPhone, it monitors your storage utilization regularly, which is why you get an “iPhone storage full” alert.
1. Simply open the Settings app.
2. Navigate to General.
3. Tap on iPhone Storage.
4. You’ll see a bar at the top that shows the different categories and how much space they take up.
12. Transfer Files to Your PC
Transferring all of your photographs, videos, and other information to your computer is another efficient way to free up space on your iPhone.
If you choose the iCloud option, you’ll find that it only offers a limited amount of capacity for data backup. Once you’ve filled it up, you’ll have to pay for more cloud storage space.
Instead of iCloud, use a computer to back up your iPhone. Then you can get rid of those old photos and videos racking space on your phone.
Connect your iPhone to your PC through a data cable, and then back up everything using Finder or iTunes for Windows PC. With this method, you can get rid of your iPhone’s full storage in the shortest amount of time.
13. Delete WhatsApp Media Files
WhatsApp is a messaging app that billions of people use to communicate with their friends and family. Billions of messages and media files are sent and received every day using WhatsApp.
This data can grow enormous over time, reaching many GBs. If you use WhatsApp, it will most likely be in the top five when looking at the storage statistics.
Simply deleting WhatsApp media files can save a lot of space on your iPhone. In addition, from within the app, you may control WhatsApp’s storage.
1. Launch WhatsApp.
2. Select the Settings option.
3. Then, go to Storage and Data.

4. Touch on Manage Storage after clicking on the

14. Turn Off Smart HDR
To give you a beautiful photo with great dynamic range, your iPhone uses smart HDR technology. It allows you to shoot two or more photos at the same time and then combine the best parts to make one flawless photo.
However, HDR photos are quite large and take up a lot of space on your iPhone. You may save space on your iPhone in the future by simply turning off the smart HDR option. To do so, follow the steps below.
1. On your iPhone, open the Settings menu.
2. Scroll down to the Camera app.

3. Toggle off the Smart HDR option.
Please keep in mind that disabling Smart HDR will have an impact on the overall quality of your photos. Only turn this feature off if you’re running out of storage and need to snap some photos quickly.
It’s important to note that this feature isn’t available on the iPhone 13 series.
15. Keep Messages for a Limited Time
By default, your iPhone saves all the text messages you send and receive forever. As a result, unless you remove a message manually after receiving it, it will never be deleted, and you will continue to receive iPhone storage full notifications.
Your phone’s large list of messages is occupying a lot of storage space, and this space needs to be freed up.
You should remove all unwanted texts from your phone and set fresh ones to be permanently deleted after a certain period.
To do so, follow the steps below:
1. Open the Settings app.
2. After that, choose Messages.

3. Change the Keep Messages option to 30 Days.

16. Delete Music and Podcasts
Songs and podcasts begin to accumulate and take up a significant amount of space on your phone. Therefore, you should delete all of the useless music and podcasts from your iPhone in order to get rid of the full storage issues.
You can watch them online whenever you want, so removing them to free up space is a good idea.
1. Go to Settings.
2. Then, tap on General,
3, Find and select iPhone Storage.
2. Open Apple Music (You’ll find all of the music you’ve downloaded on your phone in this folder.)
3. Swipe left on All Songs and select Delete.
Similarly, instead of selecting Apple Music, pick Podcasts and then delete all podcasts.
17. Remove iBooks
If you’re a voracious reader, you may have downloaded books to your iPhone. Do you, however, still crave the novels you read a long time ago? If not, it’s advisable to get rid of the books. Here are the steps you need to take:
1. Tap the Library at the bottom of the Books app on your iPhone.

2. After that, find the book you want to delete and select the three-dot option.
3. Select the Delete option to permanently remorse that book.
If you’re reading a book on your iPad or Mac, you can also turn off the Automatic Download.
18. Delete Unnecessary Notes
Although notes may not take up a lot of space, you can save a few MBs by eliminating the ones you don’t need.
1. Simply open your iPhone’s Notes app.
2. Then choose the note you wish to erase.
3. After that, press the More button then select Delete. You can also delete the note by swiping left and selecting Delete.
Wrapping Up
So, there you have it, some basic but extremely effective tips and tricks that will you free up storage space on iPhone.
If your iPhone storage is full, you should concentrate on photos, videos, and apps, as they usually consume the most space on your phone. The iPhone storage full alert will immediately disappear once you’ve freed up enough space.
Do you have any additional suggestions for freeing up space on an iPhone? Don’t forget to tell us about it in the comments section below.

