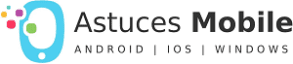Les sauvegardes iCloud échouent sur votre iPhone et vous ne savez pas pourquoi. Une sauvegarde iCloud est une copie des données enregistrées sur votre iPhone qui sont stockées sur le cloud d’Apple. Dans cet article, je vais vous expliquer pourquoi votre sauvegarde iCloud a échoué sur votre iPhone et vous montrer comment résoudre le problème pour de bon !
Assurez-vous que votre iPhone est connecté au Wi-Fi
En raison de leur grande taille, une connexion Wi-Fi est nécessaire pour sauvegarder votre iPhone sur iCloud. Vous ne pouvez pas sauvegarder votre iPhone sur iCloud en utilisant des données cellulaires.
Ouvrez Paramètres et appuyez sur Wi-Fi pour vous assurer que votre iPhone est connecté au Wi-Fi. Vous saurez que votre iPhone est connecté au Wi-Fi lorsque le commutateur à côté du Wi-Fi est activé et qu’une coche bleue apparaît à côté du nom de votre réseau.
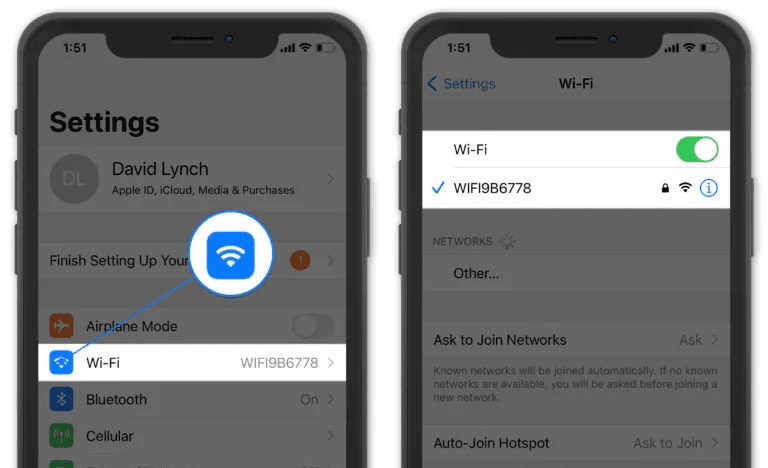
Vider l’espace de stockage iCloud
L’une des raisons les plus courantes pour lesquelles les sauvegardes iCloud échouent est que vous n’avez pas assez d’espace de stockage iCloud. Vous pouvez gérer votre espace de stockage iCloud en allant dans Paramètres -> [Votre nom] -> iCloud -> Gérer le stockage .
Ici, vous verrez combien de stockage iCloud vous avez utilisé et quelles applications occupent le plus d’espace. Sur mon iPhone, Photos utilise beaucoup plus d’espace de stockage iCloud que toute autre application.
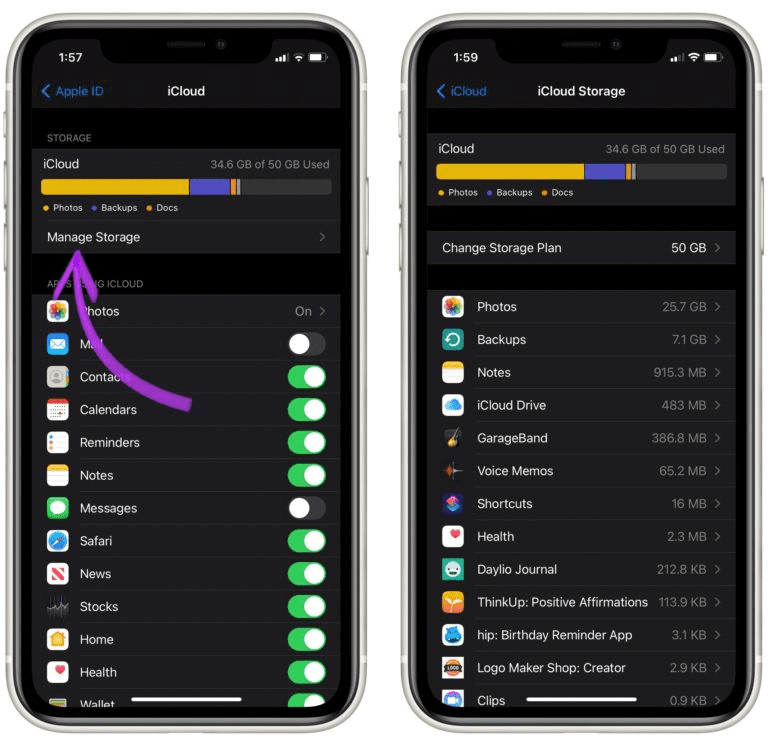
Tous les appareils liés à votre compte iCloud peuvent utiliser votre espace de stockage iCloud. Vous n’obtenez pas trois fois plus d’espace de stockage si vous avez trois appareils iOS. Comme vous pouvez le voir, mon iPad utilise beaucoup d’espace de stockage iCloud avec plus de 400 Mo de sauvegardes.

Si vous n’avez pas assez d’espace de stockage iCloud pour sauvegarder votre iPhone, vous pouvez soit supprimer les données dont vous n’avez pas besoin, soit acheter plus d’espace de stockage auprès d’Apple. Pour supprimer quelque chose qui occupe de l’espace de stockage iCloud, appuyez dessus dans les paramètres Gérer le stockage. Ensuite, appuyez sur le bouton Supprimer ou Désactiver.

Une fois que vous avez libéré de l’espace de stockage, essayez à nouveau de sauvegarder sur iCloud. Si les sauvegardes iCloud continuent d’échouer, vous devrez peut-être libérer encore plus d’espace de stockage. Il peut également y avoir un problème logiciel empêchant la sauvegarde de votre iPhone.
Je recommande de suivre les étapes de dépannage ci-dessous pour éliminer un problème logiciel avant de supprimer plus de données d’iCloud ou d’acheter plus d’espace de stockage auprès d’Apple. Vous pouvez également consulter notre article contenant d’ excellents conseils de stockage iCloud !
Déconnectez-vous de votre compte iCloud
Se déconnecter et se reconnecter à votre compte iCloud, c’est un peu comme redémarrer votre iPhone. Votre compte prendra un nouveau départ lorsque vous vous reconnecterez, ce qui pourrait résoudre un problème logiciel mineur.
Ouvrez Paramètres et appuyez sur votre nom en haut de l’écran. Ensuite, faites défiler ce menu jusqu’en bas et appuyez sur Se déconnecter.

Ensuite, appuyez sur le bouton Se connecter lorsqu’il apparaît à l’écran et entrez votre identifiant Apple et votre mot de passe.
Réinitialiser tous les réglages
La réinitialisation de tous les paramètres de votre iPhone efface et restaure tout dans l’application Paramètres aux paramètres d’usine. Une fois la réinitialisation terminée, vous devrez ressaisir vos mots de passe Wi-Fi, reconnecter les appareils Bluetooth et reconfigurer le reste de vos paramètres à votre guise. En réinitialisant tous les paramètres, vous pourrez peut-être résoudre un problème logiciel qui entraîne l’échec de vos sauvegardes iCloud.
Pour réinitialiser tous les paramètres de votre iPhone, ouvrez Paramètres et appuyez sur Général -> Transférer ou réinitialiser l’iPhone -> Réinitialiser -> Réinitialiser tous les paramètres . Ensuite, appuyez sur Réinitialiser tous les paramètres pour confirmer la réinitialisation. Votre iPhone s’éteindra, se réinitialisera, puis se rallumera.

Sauvegardez votre iPhone à l’aide d’iTunes
Si les sauvegardes iCloud échouent, vous pouvez toujours sauvegarder votre iPhone sur un ordinateur. Si vous utilisez un ordinateur Windows ou un Mac exécutant MacOS 10.14 ou une version antérieure, vous pouvez le faire à l’aide d’iTunes. Connectez votre iPhone à un ordinateur à l’aide d’un câble Lightning certifié MFi et ouvrez iTunes.
Ensuite, cliquez sur le bouton iPhone près du coin supérieur gauche d’iTunes. Au centre d’iTunes, sélectionnez Cet ordinateur sous Sauvegarder automatiquement . Ensuite, cliquez sur Sauvegarder maintenant.
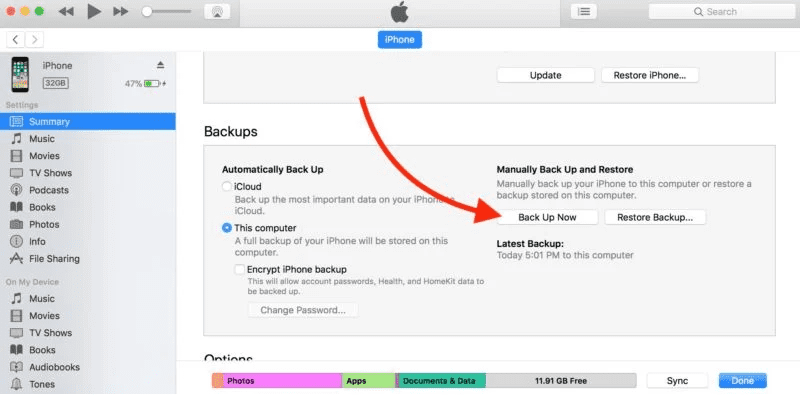
Sauvegardez votre iPhone à l’aide du Finder
Si vous utilisez un Mac exécutant Catalina 10.15 ou une version plus récente, vous pouvez sauvegarder votre iPhone dans le Finder au lieu d’iTunes. Tout d’abord, branchez votre iPhone sur votre ordinateur avec un câble Lightning, puis ouvrez le Finder.
Sélectionnez votre iPhone lorsqu’il apparaît dans l’ onglet Emplacements du Finder. Ensuite, faites défiler vers le bas et sélectionnez Sauvegarder toutes les données de votre iPhone sur ce Mac . Ensuite, cliquez sur Sauvegarder maintenant.
À partir de là, votre iPhone commencera à sauvegarder sur votre ordinateur. Lorsque la date et l’heure actuelles sont répertoriées sous l’en- tête Dernière sauvegarde dans le Finder, vous êtes prêt.
Mettez votre iPhone en mode DFU
Même si votre iPhone a été sauvegardé, nous n’avons toujours pas résolu la raison pour laquelle les sauvegardes iCloud échouent. Vous pouvez complètement exclure un problème logiciel en mettant votre iPhone en mode DFU et en le restaurant. Consultez notre guide étape par étape pour apprendre à mettre votre iPhone en mode DFU !
Contacter l’assistance Apple
Parfois, les sauvegardes iCloud échouent en raison d’un problème complexe avec votre compte. Certains problèmes de compte iCloud ne peuvent être résolus que par l’assistance Apple. Vous pouvez obtenir de l’aide d’Apple en ligne ou vous rendre dans votre Apple Store local.
Sur iCloud Neuf !
Vous avez réussi à sauvegarder votre iPhone et vous disposez maintenant d’une copie supplémentaire de vos données et informations. La prochaine fois que vous verrez que votre sauvegarde iCloud a échoué, vous saurez quoi faire. Laissez toutes les autres questions que vous avez ci-dessous dans la section commentaires!