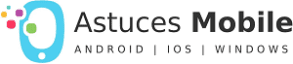[Résolu] Sauvegarde iCloud impossible sur iPhone
Chaque matin, vous vous réveillez pour constater que votre iPhone n’a pas été sauvegardé sur iCloud depuis des jours ou des semaines, et vous ne savez pas quoi faire. Ou peut-être que vous essayez de sauvegarder votre iPhone manuellement, mais vous continuez à recevoir des messages d’erreur. Avant de crier « Mon iPhone ne sauvegarde pas sur iCloud ! » chez le chat, il faut savoir qu’il s’agit d’un problème très courant sur iPhone et que la solution est simple. Dans cet article, je vais vous montrer comment résoudre le problème lorsque votre iPhone ne sauvegarde pas sur iCloud .
Voici les modèles : iPhone 6, iPhone 6 Plus, iPhone 6s, iPhone 6s Plus, iPhone 7, iPhone 7 Plus, iPhone 8, iPhone 8 Plus, iPhone X, iPhone XR, iPhone XS, iPhone XS Max, iPhone 11, iPhone 11 Pro, iPhone 11 Pro Max, iPhone SE, iPhone 12 mini, iPhone 12, iPhone 12 Pro, iPhone 12 Pro Max, iPhone 13 mini, iPhone 13, iPhone 13 Pro
Pourquoi mon iPhone ne sauvegarde-t-il pas sur iCloud ?
Il existe un certain nombre de raisons pour lesquelles votre iPhone peut ne pas être en mesure de sauvegarder sur iCloud. Heureusement, la plupart sont relativement faciles à réparer. Pour qu’une sauvegarde iCloud fonctionne, votre iPhone doit être connecté au Wi-Fi et il doit y avoir suffisamment d’espace de stockage sur iCloud pour stocker votre sauvegarde – c’est donc par là que nous allons commencer. Je vais vous montrer comment résoudre ces deux problèmes les plus courants qui interfèrent avec les sauvegardes iCloud : pas de connexion Wi-Fi et pas assez d’espace de stockage iCloud.
Remarque : pour que les sauvegardes iCloud fonctionnent pendant la nuit, 4 choses doivent se produire : votre iPhone doit être connecté au Wi-Fi, il doit y avoir suffisamment d’espace de stockage iCloud disponible, l’iPhone doit être branché et l’écran doit être éteint (ce qui signifie que votre iPhone est en veille).
1. Assurez-vous que votre iPhone est connecté au Wi-Fi
Les sauvegardes iCloud ne fonctionnent que sur une connexion Wi-Fi en raison de la quantité de données pouvant être sauvegardées en une seule sauvegarde. Si votre iPhone n’était pas connecté au Wi-Fi, vous pourriez graver l’intégralité de votre forfait de données sans fil pendant la nuit. Même si vous disposez de données illimitées, elles sont généralement plus lentes que le Wi-Fi et la sauvegarde peut littéralement prendre des jours. Voici comment vous assurer que votre iPhone est connecté au Wi-Fi :
- Ouvrez Paramètres sur votre iPhone.
- Appuyez sur Wi-Fi en haut de l’écran.
- Appuyez sur le réseau Wi-Fi auquel vous souhaitez vous connecter.
- Tapez le mot de passe réseau si vous y êtes invité et appuyez sur le bouton Rejoindre dans le coin supérieur droit de l’écran.

Maintenant que vous êtes connecté à un réseau Wi-Fi, essayez d’effectuer une sauvegarde iCloud en procédant comme suit :
- Ouvrez Paramètres .
- Appuyez sur votre nom en haut de l’écran.
- Appuyez sur iCloud .
- Appuyez sur Sauvegarde iCloud . Assurez-vous que le commutateur à côté de iCloud Backup est activé.
- Appuyez sur Sauvegarder maintenant .
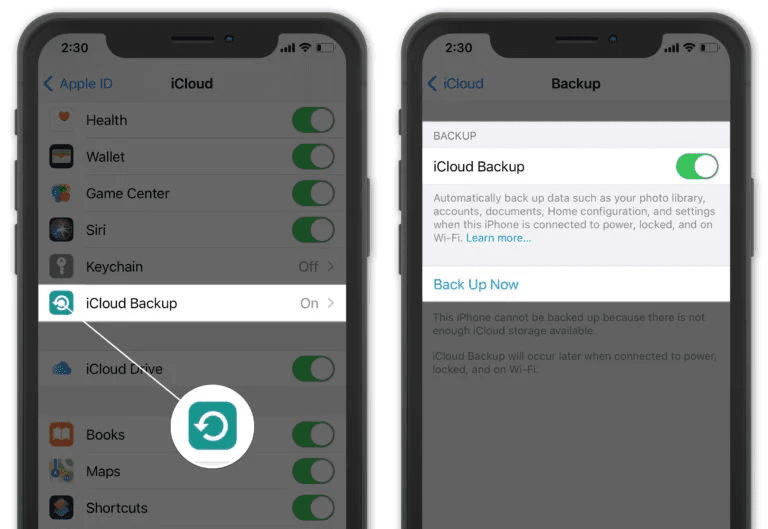
2. Assurez-vous d’avoir suffisamment de stockage iCloud
Une autre raison pour laquelle vos sauvegardes iCloud peuvent échouer est le manque de stockage iCloud disponible. Pour vérifier votre stockage iCloud disponible, procédez comme suit :
- Ouvrez Paramètres sur votre iPhone.
- Appuyez sur votre nom en haut de l’écran
- Appuyez sur iCloud .
En haut de ce menu, vous verrez l’état de votre stockage iCloud.

Pour gérer votre stockage iCloud, appuyez sur Gérer le stockage . Vous pouvez soit appuyer sur une application ci-dessous pour gérer son stockage iCloud, soit acheter plus d’espace de stockage iCloud en appuyant sur Mettre à niveau .

Une fois que vous vous êtes assuré que vous disposez de suffisamment de stockage iCloud, essayez à nouveau de sauvegarder votre iPhone en suivant les étapes ci-dessus.
Déconnectez-vous et reconnectez-vous à votre compte iCloud
Une autre solution possible lorsque votre iPhone ne sauvegarde pas sur iCloud consiste à vous déconnecter et à vous reconnecter à iCloud sur votre iPhone. Cela peut résoudre tous les problèmes de vérification qui peuvent empêcher les sauvegardes iCloud de fonctionner.
- Ouvrez Paramètres .
- Appuyez sur votre nom en haut de l’écran.
- Faites défiler vers le bas et appuyez sur Déconnexion .
- Saisissez le mot de passe de votre identifiant Apple .
- Appuyez sur Désactiver .
- Sélectionnez les données iCloud que vous souhaitez conserver sur votre iPhone.
- Appuyez sur Se déconnecter , puis à nouveau sur Se déconnecter pour confirmer.

La déconnexion d’iCloud supprime-t-elle définitivement les fichiers sur mon iPhone ?
Quelques lecteurs ont posé des questions sur la fenêtre contextuelle qui apparaît sur votre iPhone lorsque vous vous déconnectez d’iCloud. Le message indique que vous allez supprimer (ou supprimer) des données de votre iPhone. Je comprends parfaitement l’appréhension que beaucoup de gens ressentent quand ils le voient, mais il n’y a pas de quoi s’inquiéter.
Considérez iCloud comme un bâtiment d’enregistrement qui conserve des copies de tous les fichiers sur votre iPhone. Même si vous les supprimez de votre iPhone, tous vos fichiers sont stockés dans iCloud Drive pour être conservés en toute sécurité. Lorsque vous vous reconnectez avec votre iPhone, toutes vos données seront automatiquement téléchargées à nouveau sur votre iPhone. Vous ne perdrez rien dans le processus.
4. Réinitialiser tous les paramètres
Si vous rencontrez toujours des problèmes pour sauvegarder votre iPhone sur iCloud, il est temps de réinitialiser les paramètres de votre iPhone. Ce processus n’effacera aucun contenu de votre téléphone – uniquement les paramètres système tels que les mots de passe du réseau Wi-Fi, les paramètres d’accessibilité, etc. À son tour, cette réinitialisation peut effacer tous les paramètres interférant avec vos sauvegardes iCloud.
- Ouvrez Paramètres sur votre iPhone.
- Appuyez sur Général -> Transférer ou réinitialiser l’iPhone -> Réinitialiser -> Réinitialiser tous les paramètres et confirmez que vous souhaitez continuer. Après le redémarrage de votre iPhone, testez-le en effectuant une autre sauvegarde iCloud. S’il ne sauvegarde pas, lisez la suite.

5. Sauvegardez votre iPhone dans iTunes ou Finder
Si les correctifs ci-dessus n’ont pas fonctionné, vous devrez peut-être restaurer votre appareil. Avant de faire cela, cependant, connectez votre iPhone à votre ordinateur et sauvegardez-le à l’aide d’iTunes ou du Finder (sur les Mac exécutant macOS Catalina 10.15 ou plus récent). Pour effectuer une sauvegarde iTunes, procédez comme suit :

- Connectez votre iPhone à votre ordinateur à l’aide du câble USB fourni et ouvrez iTunes.
- Cliquez sur le bouton iPhone en haut de la fenêtre iTunes.
- Regardez vers le centre de l’écran sous l’en- tête Sauvegardes . Cliquez sur le bouton intitulé Cet
ordinateur sous l’en-tête Sauvegarde automatique. Ensuite, cliquez sur le bouton Sauvegarder maintenant sur le côté droit de l’écran pour sauvegarder votre iPhone sur iTunes.

Pour sauvegarder votre iPhone à l’aide du Finder, connectez-le à un câble Lightning. Ensuite, cliquez sur votre iPhone sous Emplacements .
Dans la section Sauvegardes , cliquez sur le cercle à côté de Sauvegarder toutes les données de votre iPhone sur ce Mac . Enfin, cliquez sur Sauvegarder maintenant .

6. DFU restaurez votre iPhone
Une fois votre sauvegarde terminée, suivez notre tutoriel sur la façon de restaurer DFU votre iPhone. Une restauration DFU est différente d’une restauration iPhone traditionnelle car elle efface à la fois les paramètres logiciels et matériels de votre iPhone, effaçant ainsi votre iPhone de tout problème et bogue potentiels. Ce type de restauration est souvent considéré comme la solution ultime pour les problèmes logiciels iOS.
Sauvegarde de l’iPhone sur iCloud à nouveau
Et voilà : vos données sont en sécurité car votre iPhone est à nouveau sauvegardé sur iCloud. Assurez-vous de partager cet article sur les réseaux sociaux pour apprendre à vos amis et à votre famille quoi faire lorsque leur iPhone ne sauvegarde pas sur iCloud. Si vous rencontrez d’autres problèmes avec iCloud, faites-le nous savoir dans la section commentaires ci-dessous !