La plupart des appareils électroniques les plus récents, y compris la plupart des téléviseurs et des ordinateurs, utilisent des câbles HDMI (interface multimédia haute définition) pour se connecter à d’autres appareils. Si votre connexion HDMI ne fonctionne pas comme prévu, cela peut donc être un vrai casse-tête. Heureusement, les problèmes HDMI courants sont faciles à identifier et à résoudre.
Pour dépanner les connexions HDMI, assurez-vous que les câbles sont correctement connectés et branchés sur les ports appropriés. Inspectez tous les cordons et ports pour détecter tout dommage et remplacez-les ou réparez-les si nécessaire. Si les câbles fonctionnent correctement, réinitialisez les paramètres d’affichage et mettez à jour le micrologiciel.
Examinons quelques raisons courantes pour lesquelles votre connexion HDMI peut ne pas fonctionner et les étapes que vous pouvez suivre pour résoudre le problème. Nous verrons également ce qu’il faut faire si vous rencontrez toujours des problèmes même après avoir essayé les solutions recommandées.
Pourquoi mon HDMI ne fonctionne-t-il pas ?

Les câbles HDMI transmettent des signaux audio et vidéo numériques entre des appareils tels que des ordinateurs, des téléviseurs, des lecteurs de DVD et des consoles de jeu.
Des étapes de dépannage simples résolvent souvent le problème si votre appareil n’affiche pas les images ou le son comme prévu. Il y a quatre raisons principales pour lesquelles votre connexion HDMI peut ne pas fonctionner correctement :
Problèmes de connexion physique
L’une des principales raisons pour lesquelles votre connexion HDMI peut ne pas fonctionner est un problème de connexion physique entre vos appareils.
Des câbles desserrés, une orientation incorrecte ou un port endommagé peuvent perturber votre connexion HDMI. Vérifiez que toutes les fiches, prises et ports sont sécurisés et en bon état.
Si possible, essayez d’utiliser différents câbles pour voir si cela résout le problème – parfois, les cordons plus anciens ne seront pas à la hauteur de la tâche à accomplir.
Source d’entrée incorrecte
De nombreux appareils plus récents ont plusieurs entrées, vous devez donc sélectionner le bon port HDMI pour votre appareil de connexion. Une mauvaise sélection de source d’entrée peut entraîner l’échec de la connexion HDMI ou l’affichage d’une vidéo de mauvaise qualité.
Par exemple, si votre téléviseur dispose de trois ports HDMI (HDMI1, HDMI2 et HDMI3) et que vous avez un décodeur câble connecté à l’un des autres ports, assurez-vous de choisir le bon port lorsque vous naviguez dans le menu des paramètres du téléviseur.
Paramètres HDMI
Les paramètres HDMI des deux appareils doivent être compatibles pour que la sortie vidéo s’affiche correctement.
S’il y a un conflit entre ces paramètres, comme un appareil réglé sur une résolution de 1080p et un autre réglé sur une résolution de 720p, la qualité de votre image peut ne pas être aussi bonne ou la connexion peut ne pas fonctionner du tout.
Compatibilité HDMI
Parfois, les connexions HDMI peuvent échouer en raison d’une incompatibilité entre les appareils.
Si un appareil utilise l’ancienne version de HDMI, tandis que son homologue en utilise une plus récente, la connexion peut ne pas fonctionner. Ainsi, si votre téléviseur utilise HDMI 2.0 et que votre décodeur exécute toujours HDMI 1.4, le signal ne fonctionnera pas ou n’affichera que des vidéos de mauvaise qualité.
Même avec une rétrocompatibilité, vous devrez peut-être mettre à jour la version HDMI sur l’un ou les deux de vos appareils pour assurer une connexion réussie. Des problèmes peuvent également survenir lorsqu’un adaptateur ou un convertisseur connecte deux appareils.
Dépannage de la connexion HDMI au moniteur
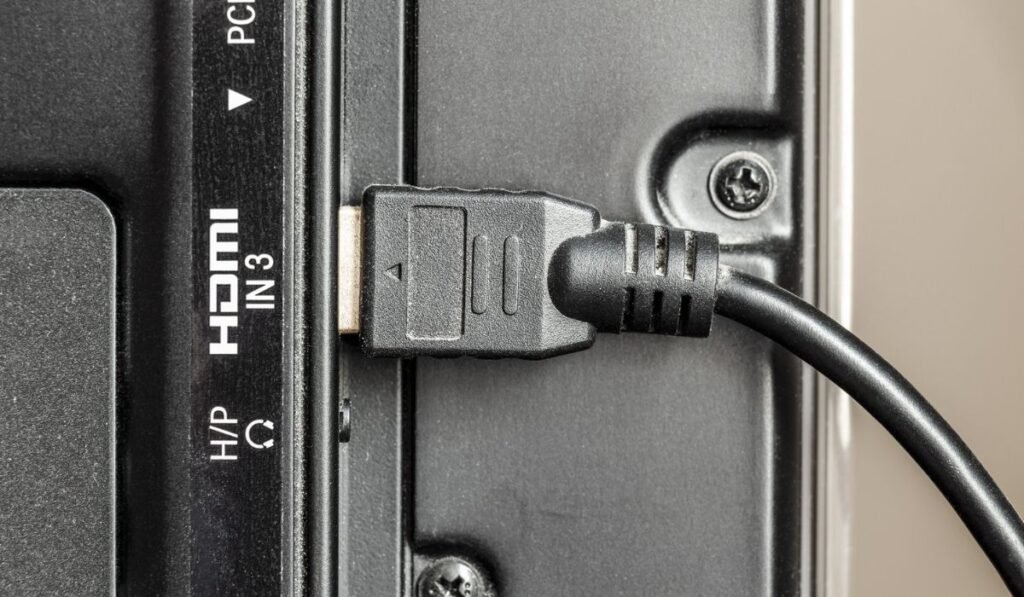
Il est facile d’oublier un câble ou un connecteur desserré, donc la première chose à vérifier est que les deux extrémités des cordons sont fermement connectées. Assurez-vous également que le câble et les broches ne sont pas pliés ou endommagés. S’il n’y a aucun problème avec la connexion physique, essayez ces étapes :
Confirmer la compatibilité de l’appareil
Vérifiez que les appareils sont compatibles entre eux. Si le moniteur ne prend pas en charge HDMI, essayez d’utiliser un autre câble, tel que DVI ou VGA. Si l’appareil prend en charge HDMI, assurez-vous que vous utilisez une version prise en charge.
Vérifier les paramètres audio et vidéo
Les deux appareils doivent être configurés pour émettre l’audio et la vidéo via un port HDMI. Vous devrez peut-être également vous assurer qu’ils sont correctement configurés pour votre affichage spécifique (par exemple, une résolution de 1080p).
Il peut également être utile de réinitialiser les paramètres des deux appareils à leurs valeurs par défaut, puis de les reconfigurer en conséquence.
Mettre à jour les pilotes et le micrologiciel
Des pilotes ou micrologiciels obsolètes sur l’un ou l’autre des appareils peuvent être à l’origine du problème. Vérifiez les mises à jour et installez-les si nécessaire.
Notez que les mises à jour du micrologiciel peuvent également causer des problèmes avec une connexion HDMI. Si vous avez commencé à rencontrer des problèmes après la mise à jour de votre micrologiciel, réinitialisez l’appareil ou essayez de revenir à une version précédente.
Testez différents câbles HDMI
Parfois, le problème peut être causé par un câble défectueux ou de mauvaise qualité. Essayez-en d’autres et voyez si cela résout le problème.
C’est aussi une bonne idée d’utiliser le cordon le plus court possible. Des câbles plus longs peuvent entraîner des interférences de signal et une qualité d’image réduite.
Dépannage de la connexion HDMI à la console Xbox
Vérifiez que votre console est allumée et connectée au bon port de sortie vidéo sur votre téléviseur ou votre moniteur. Si vous avez un modèle Xbox plus récent, vous devrez le brancher sur une entrée HDMI 2.0 pour profiter de la résolution 4K et de la prise en charge HDR.
Si vous rencontrez toujours des difficultés, voici quelques autres mesures que vous pouvez prendre :
Essayez un autre câble HDMI
Assurez-vous que le câble que vous utilisez est certifié haute vitesse – comme celui de Zeskit (sur Amazon) – car les câbles plus anciens peuvent ne pas fonctionner correctement avec les nouvelles consoles Xbox.
Redémarrez vos appareils
Débranchez les deux appareils des alimentations électriques et attendez environ 30 secondes avant de les rebrancher et de les allumer. Ce processus simple aide souvent à réinitialiser les problèmes de connexion en réinitialisant la poignée de main entre les appareils.
Vérifier les mises à jour du micrologiciel et du logiciel
Sélectionner Profil et système > Paramètres > Système > Mises à jour sur votre console Xbox pour voir si votre système est à jour. S’il existe des mises à jour, installez-les et testez à nouveau la connexion.
Vérifiez que votre téléviseur est correctement configuré
Si vous utilisez un téléviseur HD, réglez-le pour qu’il affiche une résolution de 1080p afin d’obtenir une compatibilité totale entre les deux appareils. Vous pouvez également changer le mode d’entrée sur votre téléviseur de détection automatique à manuel si la détection automatique ne fonctionne pas correctement.
Dépannage de la connexion HDMI au téléviseur

Si vous rencontrez des problèmes avec la qualité de l’image ou du son, vérifiez que tous les câbles sont correctement connectés, qu’ils ne sont pas endommagés et qu’ils sont branchés sur les ports appropriés de chaque appareil.
Vérifiez que chaque connecteur est correctement aligné dans sa prise.
Vérifiez que votre appareil source est configuré correctement
Assurez-vous que votre appareil source (comme un ordinateur portable) émet la vidéo à la bonne résolution pour votre téléviseur.
Une inadéquation entre les résolutions peut entraîner une distorsion ou l’absence de signal du tout. Vous pouvez généralement trouver les paramètres dans les paramètres d’affichage ou graphiques de votre appareil.
Réinitialiser les connexions des câbles
Essayez de déconnecter et de reconnecter tous vos appareils et assurez-vous que tous les câbles sont correctement connectés. La réinitialisation de ces connexions peut aider à résoudre des problèmes de connexion mineurs.
Vérifiez à nouveau qu’il est également fermement connecté si vous utilisez un adaptateur entre deux types de connecteurs (par exemple, DVI-HDMI).
Vérifiez que votre port HDMI fonctionne correctement
Essayez de connecter un autre appareil au même port pour vérifier si un port HDMI particulier fonctionne correctement.
Si l’autre appareil fonctionne sans problème, vous savez que le port est bon et que le problème peut être ailleurs. Mais si le deuxième appareil ne fonctionne pas, vous avez peut-être un port défectueux et vous devrez peut-être contacter le fabricant pour une réparation ou un remplacement.
Vérifier les paramètres de source appropriés
Assurez-vous que votre appareil source (par exemple, lecteur Blu-Ray, console de jeu) est configuré pour une sortie via HDMI.
Il devrait y avoir une option dans le menu des paramètres de l’appareil sous Sortie d’affichage ou Sortie vidéo. Enregistrez les modifications, puis testez à nouveau votre connexion.
Pourquoi ma connexion HDMI est-elle tombée de nulle part ?
Une cause fréquente d’une chute soudaine de la connexion HDMI est l’interférence du signal.
Des interférences se produisent lorsque plusieurs appareils utilisent la même fréquence ou que la portée de transmission d’un appareil est trop faible pour une communication fiable.
Cela peut également se produire s’il existe un obstacle entre les extrémités de transmission et de réception du câble HDMI, comme un mur ou un meuble.
Vous pouvez résoudre ce problème en déplaçant l’extrémité réceptrice du câble ou en repositionnant tout obstacle susceptible de le bloquer.
Voici d’autres façons de résoudre vos problèmes de connexion HDMI :
Vérifiez les connexions et les câbles
Un câble effiloché ou usé peut causer des problèmes de transmission de signaux entre deux appareils. Si le câblage est physiquement endommagé, remplacez-le avant de poursuivre le dépannage.
Vérifiez les paramètres de votre appareil
Si le câble HDMI fonctionne, vérifiez que les paramètres de l’appareil sont réglés sur les paramètres d’entrée/sortie corrects.
Par exemple, si vous utilisez un ordinateur avec plusieurs sorties vidéo, vérifiez que la bonne est sélectionnée pour le signal que vous essayez de recevoir.
Essayez différents ports HDMI
Si tout le reste échoue, changez les ports HDMI sur les appareils source et d’affichage. Cette étape simple peut souvent résoudre plusieurs problèmes liés à une connexion HDMI interrompue de manière inattendue.
Vérifier les sources d’alimentation
Vérifiez que les deux appareils sont branchés sur une source d’alimentation en état de marche et qu’ils reçoivent suffisamment d’énergie pour fonctionner correctement.
Testez les deux appareils en les branchant sur différentes prises pour vous assurer qu’il n’y a pas de problème avec une prise elle-même empêchant la réception du signal via un câble HDMI.
Vérifiez également si un parasurtenseur interfère avec la transmission du signal ; si c’est le cas, essayez de retirer le parasurtenseur avant de vous reconnecter via HDMI pour exclure cette source potentielle de problème.
Ne fonctionne toujours pas? Voici quelques autres conseils à essayer
Si les suggestions ci-dessus n’ont pas résolu vos problèmes de connexion HDMI, voici quelques conseils supplémentaires pour vous aider à reconnecter votre appareil :
Nettoyer les connexions
Utilisez un spray à air comprimé (sur Amazon) et un coton-tige pour nettoyer les deux extrémités du câble HDMI et tous les connecteurs afin d’éliminer les débris susceptibles d’empêcher une connexion solide.
Utiliser un amplificateur de signal HDMI
Un amplificateur de signal HDMI (sur Amazon) augmente la portée et la puissance des signaux sans fil de vos appareils et peut vous aider en cas d’obstacles ou d’interférences susceptibles d’interférer avec votre signal.
Vérifier les paramètres de résolution et de taux de rafraîchissement
Des paramètres incorrects peuvent entraîner des problèmes de connexion, notamment des pertes de signaux et des images déformées.
Les téléviseurs HD plus récents prennent en charge des résolutions plus élevées que les modèles plus anciens, il peut donc être nécessaire de procéder à un ajustement en conséquence (par exemple, 1080p contre 720p). Et assurez-vous que les deux appareils sont configurés avec des taux de rafraîchissement identiques (par exemple, 60 Hz).
Activer la conformité HDCP
Si les paramètres de votre appareil n’activent pas cette fonctionnalité, vous pouvez rencontrer des problèmes de connexion ou recevoir un message d’erreur lorsque vous tentez d’établir une connexion.
Pour résoudre ce problème, activez la conformité HDCP sur les périphériques source et d’affichage.
