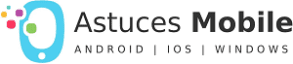Vous essayez de lire les petits caractères d’un document important, mais vous avez un peu de difficulté. L’outil Loupe d’Apple vous permet de voir de près les choses que vous avez du mal à voir. Dans cet article, je répondrai à la question « Qu’est-ce que la loupe sur un iPhone ? » , ainsi que vous montrer comment activer la loupe et comment l’utiliser !
Qu’est-ce que la loupe sur un iPhone ?
La loupe est un outil d’accessibilité qui transforme votre iPhone en une loupe. La loupe est particulièrement utile pour les malvoyants, qui peuvent avoir du mal à lire un petit texte dans un livre ou une brochure.
Vous pouvez accéder à la Loupe dans l’application Paramètres ou en l’ajoutant au Centre de contrôle si votre iPhone exécute iOS 11.
Comment activer la loupe dans l’application Paramètres sur iPhone
- Ouvrez l’ application Paramètres .
- Appuyez sur Accessibilité .
- Faites défiler vers le bas et appuyez sur Raccourci d’accessibilité .
- Appuyez sur Loupe pour le sélectionner.
- Cliquez trois fois sur le bouton Accueil (iPhones sans Face ID) ou latéral (iPhones avec Face ID) pour ouvrir la Loupe.
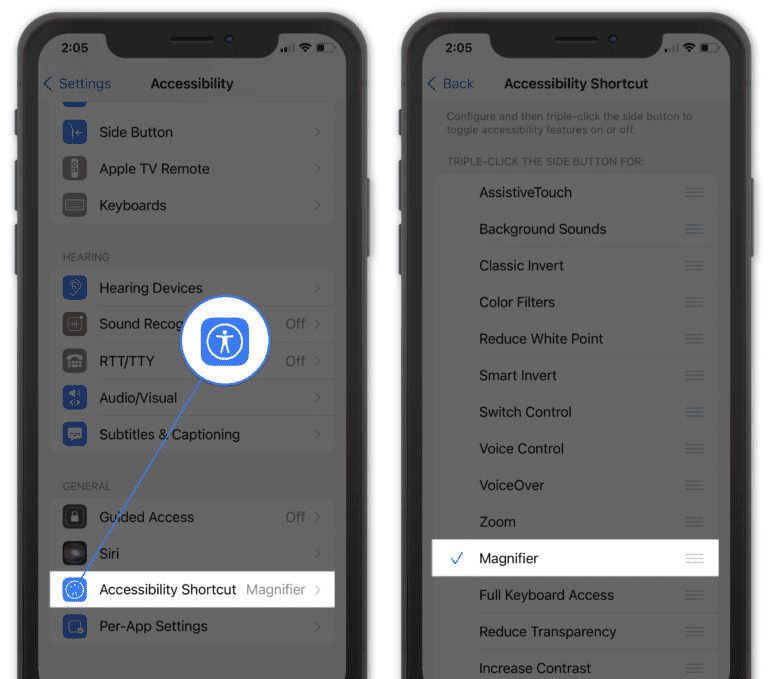
Comment ajouter une loupe au centre de contrôle sur un iPhone
- Ouvrez Paramètres .
- Appuyez sur Centre de contrôle .
- Appuyez sur Personnaliser les contrôles , qui mènera au menu de personnalisation du Centre de contrôle.
- Faites défiler vers le bas et appuyez sur le bouton vert plus à côté de la Loupe pour l’ajouter au Centre de contrôle.
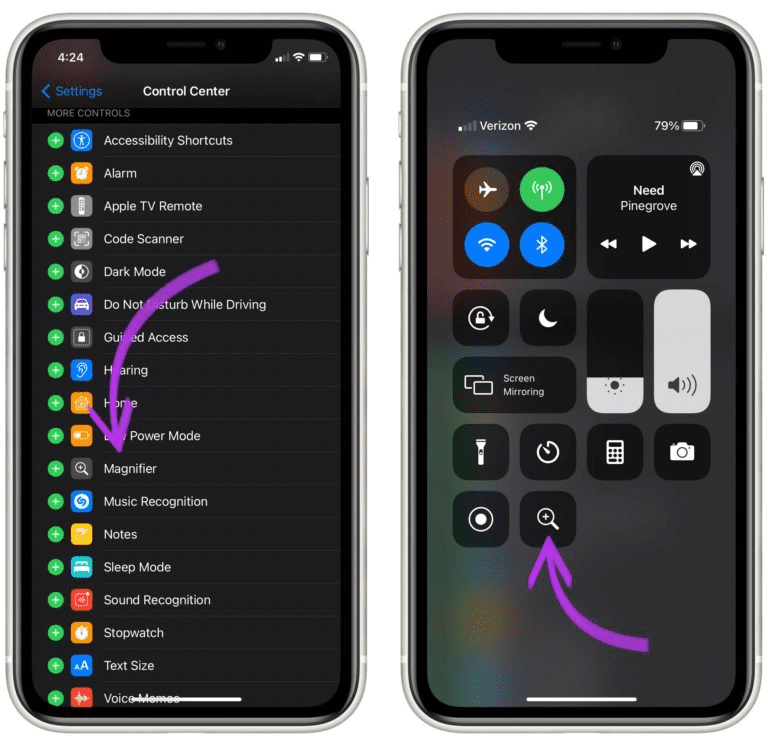
Comment utiliser la loupe sur un iPhone
Maintenant que vous avez activé la Loupe dans l’application Paramètres ou que vous l’avez ajoutée au Centre de contrôle, il est temps de passer à la loupe. Cliquez trois fois sur le bouton Accueil ou sur le bouton latéral si vous configurez la Loupe en tant que raccourci d’accessibilité, ou appuyez sur l’icône de la Loupe dans le Centre de contrôle si vous l’y avez ajoutée.
Lorsque vous le faites, vous serez redirigé vers la loupe, qui ressemble à l’application Appareil photo. Vous aurez plusieurs choses principales :
- Un aperçu de la zone sur laquelle votre iPhone zoome.
- Un curseur qui vous permet de zoomer ou dézoomer.
- Une icône de lampe de poche qui allume et éteint le rétroéclairage de votre iPhone.
- Trois cercles qui se chevauchent dans le coin inférieur droit de l’écran, ce qui vous permet de régler les paramètres de couleur et de luminosité.
- Une icône de cercle à moitié rempli qui vous permet de contrôler le contraste.
- Un bouton circulaire sur lequel vous pouvez appuyer pour prendre une « photo » de la zone que vous agrandissez.
Remarque : par défaut, cette image n’est pas enregistrée dans l’application Photos sur votre iPhone.
Comment enregistrer une photo prise à l’aide de la loupe
- Appuyez sur le bouton circulaire de la Loupe pour prendre une photo de la zone.
- Appuyez sur l’ icône Partager dans le coin supérieur droit de l’écran.
- Un menu de partage devrait apparaître vous permettant d’envoyer l’image à des contacts, de la télécharger sur les réseaux sociaux ou d’enregistrer l’image dans votre application Photos.
- Appuyez sur Enregistrer l’image pour enregistrer l’image dans l’application Photos sur votre iPhone.
Remarque : l’image ne sera pas enregistrée telle qu’elle apparaît dans la Loupe. Vous devrez zoomer sur l’image dans l’application Photos.

Comment activer la lumière flash dans la loupe sur un iPhone
La loupe est également livrée avec une lampe de poche intégrée pour éclairer la zone que vous souhaitez examiner de plus près. Pour utiliser cette fonctionnalité, ouvrez la Loupe dans le Centre de contrôle ou en appuyant trois fois sur le bouton Accueil.
Ensuite, appuyez sur le bouton de la lampe de poche dans le coin inférieur droit de l’écran. Une fois que vous avez allumé la lampe de poche, la lumière à l’arrière de votre téléphone devrait s’allumer.

Comment faire la mise au point dans la loupe sur un iPhone
Vous pouvez également vous concentrer sur une zone spécifique dans la Loupe, tout comme vous le pouvez dans l’application Appareil photo. Pour ce faire, appuyez sur la zone de l’écran sur laquelle vous souhaitez que la loupe se concentre.
Un petit carré jaune apparaîtra brièvement dans la zone que vous avez tapée, puis l’aperçu devrait se concentrer là où vous l’avez tapé.

Comment ajuster les paramètres de couleur et de luminosité dans la loupe sur votre iPhone
Le réglage de la couleur et de la luminosité dans la Loupe peut rendre les images que vous prenez vraiment, vraiment cool . Il existe un certain nombre de paramètres et de fonctionnalités différents, et nous décrirons brièvement chacun d’entre eux.
Pour trouver ces paramètres, appuyez sur les trois cercles qui se chevauchent dans le coin inférieur droit de l’écran. Vous saurez qu’un filtre est actif lorsque les cercles deviennent jaunes.

Explication des paramètres de luminosité et de couleur de la loupe
Il existe deux curseurs et un certain nombre de filtres de couleur que vous pouvez utiliser dans la loupe. Nous vous recommandons de jouer vous-même avec ces fonctionnalités car, à notre avis, une image vaut mille mots ! Voici une ou deux phrases rapides sur chacun des paramètres :
- Le curseur à côté de l’icône du soleil règle la luminosité. Plus vous faites glisser ce curseur vers la droite, plus l’image de la Loupe devient lumineuse.
- Le cercle à moitié plein ajuste les paramètres de contraste.
- En haut du réglage de la luminosité et des couleurs de l’éditeur dans la loupe, vous verrez de nombreux filtres de couleur différents. Vous pouvez balayer vers la gauche ou la droite pour essayer un réglage de couleur différent. En bas, vous verrez une image que j’ai créée à l’aide de la loupe sur un iPhone.
Loupe sur un iPhone : expliqué !
Vous êtes officiellement un expert de la Loupe et vous n’aurez plus jamais de mal à essayer de lire un petit texte. Maintenant que vous savez ce qu’est la Loupe et comment l’utiliser sur un iPhone, assurez-vous de partager cet article sur les réseaux sociaux avec vos amis et votre famille ! Merci d’avoir lu et n’hésitez pas à nous laisser un commentaire ci-dessous.