Have you ever tried to open an email on your iPhone only to stuck on this error message: “This message has not been downloaded from the server”?
This is an annoying error to deal with as you cannot see the content of your email. But, what does this message has not been downloaded from the server mean? And, why is this happening?
There are various reasons why you’re getting this error. In this article, we’ll go through all the possible reasons why the Mail app cannot display the content of the message and how to fix this problem.
Why is my email saying this message has not been downloaded from the server?
As we mentioned earlier, there are a variety of reasons for receiving this error, ranging from a corrupted and misconfigured Mail app to an unreliable internet connection.
However, in some circumstances, the issue is more complex and might be caused by a bug with POP email accounts on iOS devices.
Additionally, some services appear to be more susceptible to this than others, for example, the Outlook and Hotmail mail apps appear to regularly face the “message not downloaded” error.
A quick workaround before the fixes
Before getting deeper into the troubleshooting tips, try these workarounds if you’re in a rush.
1. To begin, check your inbox for the email you’re having trouble with.
2. Tap on the Forward option.
3. When prompted, click Yes to download the rest of the message.
4. You may now see the message.
If you are still unable to view the email, we recommend using a browser rather than an email app like Apple’s default mail app, Gmail, or Spark to read your email.
How to fix “This message has not been downloaded from the server” error on iPhone
1. Check your internet connection
As a starting point, we strongly advise you to verify your internet connection before attempting any more sophisticated troubleshooting methods.
A lack of internet connectivity is the primary cause of receiving the “This message has not been downloaded from the server” error.
To ensure that you are still connected to the internet, take the following steps:
1. Open your favorite browser on your Apple device. It doesn’t matter if it’s Safari, Chrome, or another browser.
2. After that, visit a website. For instance, take a look at Gotechtor.com.
3. If the website failed to load, the most likely cause of the error is a connection problem.
Continue with the following solution to fix the internet. However, if the website loads, it indicates that you have internet connectivity. As a result, you should skip the next solution.
2. Enable and disable Airplane Mode
When you enable Airplane Mode, your phone disconnects from the cellular network and reconnects when you disable it again.
Essentially, you’re performing a mini-network reset without affecting your current network configuration. Follow these steps to activate the Airplane mode:
1. Go to Settings.
2. Find and enable the Airplane Mode.

3. Then turn it off after a minute.

Return to your inbox and check whether you’re still getting “This message has not been downloaded from the server error” on iPhone. If so, move on to the next step.
3. Reset Wi-Fi modem
If you’re using a modem and Wi-Fi to connect to the internet, make sure to reset it. In most cases, simply restarting your computer will restore your internet connection.
To reset the Wi-Fi modem, hit the reset button, which is usually found on the back of the device. You can also unplug it from the power source, wait a few seconds, and then plug it back in again.
Once you’ve connected to the Wi-Fi network, open a browser on your iPhone or iPad and see whether you can get online.
You can also try connecting to a different network to see if the problem is with your internet connection or your iPhone/iPad.
4. Restart your iPhone or iPad
There are many ways to go about fixing tech problems, but restarting the device is one of the simplest and most successful methods.
In your case, you need to make sure that the network is working properly and that you have an internet connection.
Check to see if the problem has been resolved after restarting your iPhone. Otherwise, move on to the next solution. We’ve got more fixes to try.
5. Reset Network Settings
If you’re certain that you have internet access but are still receiving a “This message has not been downloaded from the server” error, you should reset your network settings.
While it is a frequent cure for iPhone issues, resetting the network settings can still work wonders.
1. Go to Settings.
2. Scroll down to the General option and tap on it.

3. Following that, at the bottom of the page, select Transfer or Reset iPhone.
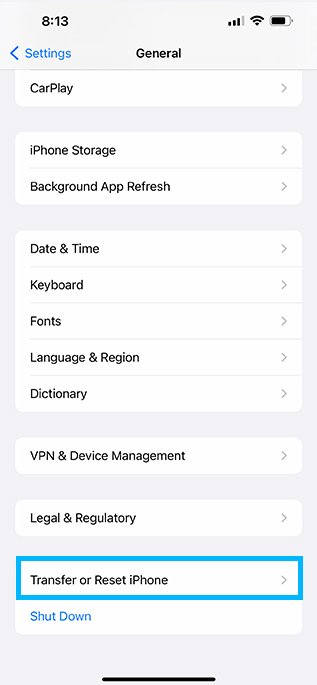
4. Then, tap on Reset.

5. Finally, select Reset Network Settings from the pop-up menu that appears.
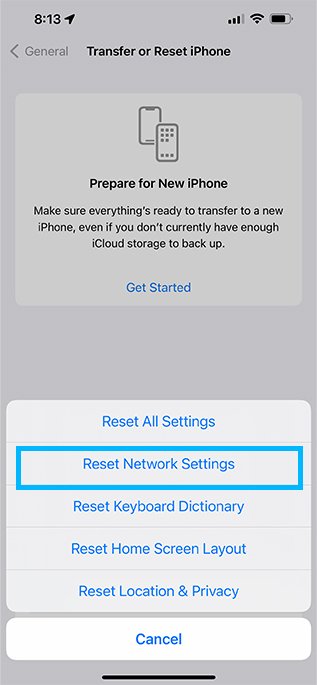
Note: This procedure will wipe all your network settings, including your iPhone Wi-Fi passwords and etc.
6. Relaunch the Mail App after Force Closing it
There are times when all it takes to fix the “message not downloaded” issue is to exit and reopen the app. Follow these methods to force close the app on the latest iPhone and iPad models:
1. From the home screen, swipe up from the bottom of the screen and pause in the middle.
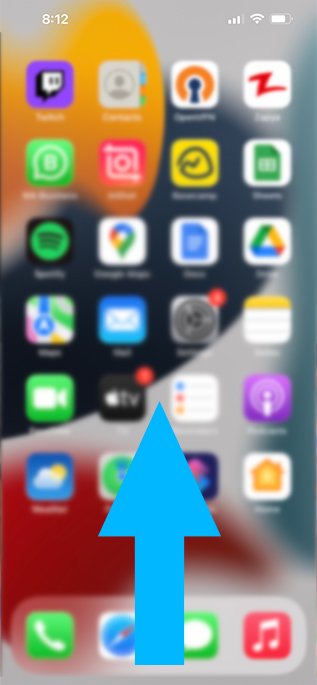
2. Next, locate the Mail app and swipe up from the middle of the screen, to force close the app.

Follow the steps below if your iPhone has a Home button
1. Double-click the Home button to open the app switcher.
2. Swipe right or left to find the Mail app.
3. Swipe up on the app’s image to close the app.
You may now check to see if the “This message has not been downloaded from the server” error has been fixed by reopening the Mail app.
7. Change the Mail Preview to 5 Lines
While some Mail apps download the entire email, others just download their headers when the email is viewed.
In some cases, the mail app may fail to download the message header or body because of a bug. As a workaround, increasing the Mail preview line count from 3 lines all the way up to 5 lines may help.
1. Launch Settings.
2. Scroll down to find the Mail app tap on it.
3. Next, select Preview from the Message list.

4. From the list, select 5 lines.
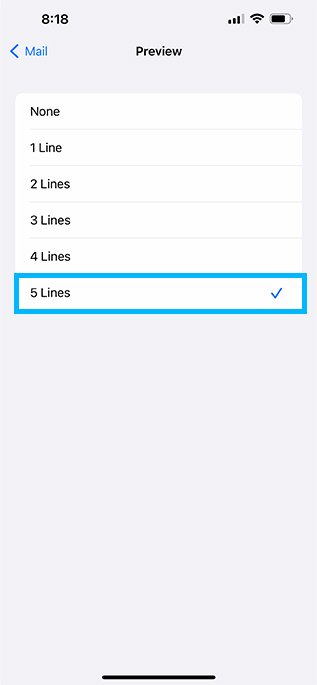
5. To make the modifications take effect, you’ll need to restart your iPhone or iPad.
Note: If you’re sorting emails in custom-created folders with a special character in their name, such as a semicolon, removing it may fix the problem.
8. Enable Fetch in the Phone’s Settings
There are two methods for delivering emails to a user’s device: Push and Fetch.
As opposed to the Push method, where the server automatically alerts the client to new emails, the Fetch method involves the client application repeatedly asking the server for new emails.
Keep in mind, Push requires more power and may have an effect on your iPhone battery life.
Because the iPhone uses the Push method by default, there may be a glitch in the email server that prevents emails from being pushed to the device, causing the issue.
So you may be able to solve the problem by setting the iPhone to use the fetch email method.
1. Navigate to Settings.
2. Then open Mail. Go to Passwords & Accounts if you’re using an older version of iOS.
3. Now, select Accounts.
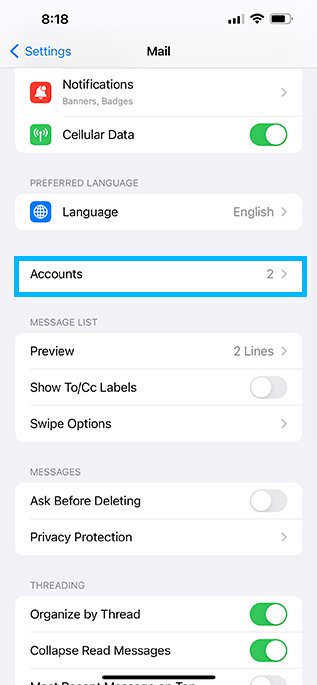
4. Go to Fetch New Data.

5. Toggle off the Push.

6. Once that’s done, go ahead and set Fetch to Automatically if it isn’t already.
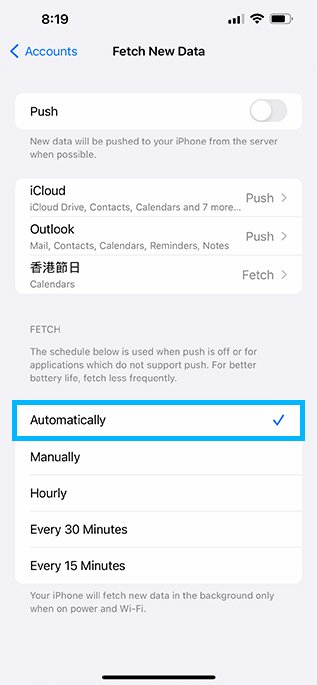
We recommend that you set all other accounts to Fetch by touching the account name and selecting Fetch from the list.
9. Delete and re-add your mail account
We recommend that you re-add your mail account to your iPhone or iPad, as the issue may have been caused by a glitch when you added your mail account.
1. First launch the Settings app.
2. Then scroll down and tap on Mail. Go to Passwords & Accounts if you’re using an older version of iOS.
3. Now, go to Accounts.
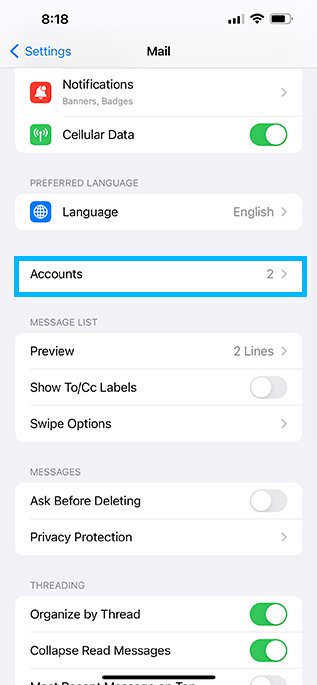
4. Next, choose the account that is having issues.

5. Tap on Delete Account and then select Delete from My iPhone from the pop-up window.

6. To re-add the account, return to the Accounts section then tap on Add Account and begin the setup procedure.

Now, open the Mail app to check whether or not the issue has been resolved.
10. Reinstall the Mail App
Installing or misconfiguring the Mail app may cause it to display the downloaded message error. On the other hand, the best method to fix it is to reinstall and configure the app.
1. Go to the apps menu.

2. Find the Mail app and then press/hold it until the pop-up menu appears.

3. Select Delete App from the pop-up menu that appears, and then confirm that you want to delete the Mail app.

4. After that, restart your iPhone and then enter the App Store.

5. The next step is to look for and install the Mail app.
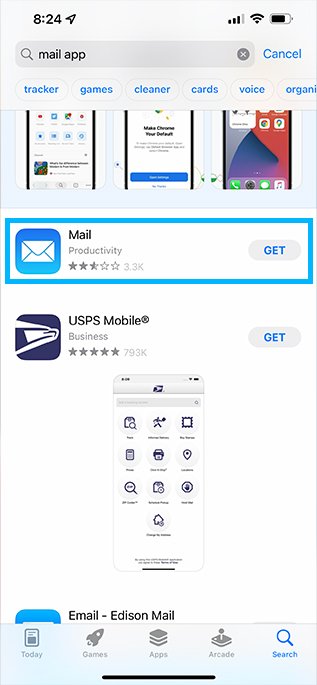
6. Next, open the app and add your email accounts.
11. Update iOS
Many issues can be avoided by just performing an OS update on your device on a regular basis.
As a result, if you encounter this error message or notice that your phone has been acting strangely recently, you should update the firmware.
Compatibility issues are the primary cause of these troubles, which in our case could be related to an email server incompatibility issue.
1. Charge your phone to 85% or plug it into a wall charger to get it started.
2. Then, ensure that you’re connected to a reliable network with a stable internet connection.
3. Then go to Settings and select General.

4. In this step, go to Software Update and see whether there is an iOS update available.

5. If there is a new update for your iPhone or iPad, you’ll see a download and install the iOS update option. Tap on it.
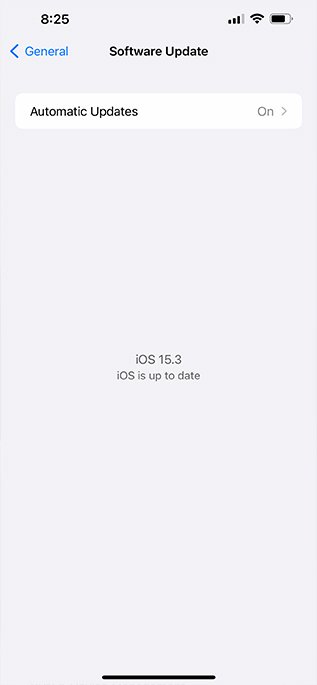
6. Your phone will restart when the update has been installed.
Conclusion
The “This message has not been downloaded from the server” error appears to be more common on Apple devices than on other brands, according to user complaints.
Because the error is primarily caused by a glitch with POP email accounts and the Mail app, the chances of getting this error with Gmail accounts are quite slim.
Anyway, this isn’t a problem you can’t address; all you have to do is try the solutions we’ve provided in this article.

