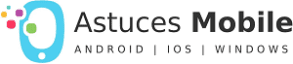Last Updated on octobre 22, 2023 by admin
Twitter ne se charge pas sur votre iPhone ou iPad et vous ne savez pas quoi faire. Ne pas pouvoir se connecter avec vos amis et votre famille sur les réseaux sociaux peut être très frustrant, surtout lorsque votre appareil dit qu’il est connecté à votre forfait de données ou à votre réseau Wi-Fi. Dans cet article, je vais expliquer pourquoi Twitter ne fonctionne pas sur votre iPhone ou iPad et vous montrer comment résoudre le problème pour de bon.
Redémarrez votre iPhone ou iPad
Si vous ne l’avez pas déjà fait, éteignez et rallumez votre iPhone ou iPad. Cette étape de dépannage de base peut parfois résoudre un problème logiciel mineur qui pourrait être la raison pour laquelle Twitter ne fonctionne pas sur votre iPhone ou iPad.
Pour redémarrer un iPhone ou un iPad avec un bouton Accueil, maintenez enfoncé le bouton Veille / Réveil , plus communément appelé bouton d’ alimentation . Relâchez le bouton Veille / Réveil lorsque « glisser pour éteindre » et l’icône d’alimentation rouge apparaît près du haut de l’écran. Faites glisser l’icône d’alimentation rouge de gauche à droite pour éteindre votre iPhone ou iPad.
Si vous avez un iPhone sans bouton d’accueil, maintenez enfoncés simultanément le bouton d’augmentation ou de diminution du volume et le bouton d’alimentation latéral. Relâchez les deux boutons lorsque « glisser pour éteindre » apparaît à l’écran, puis faites glisser l’icône d’alimentation de gauche à droite.
Si votre iPad n’a pas de bouton d’accueil, appuyez simultanément sur l’un des boutons de volume et le bouton du haut et maintenez-les enfoncés. Relâchez les deux boutons lorsque “glisser pour éteindre” apparaît à l’écran, puis faites glisser l’icône d’alimentation de gauche à droite pour éteindre votre iPhone.
Attendez environ une minute avant de rallumer votre iPhone ou iPad, juste pour vous assurer que tous les programmes qui s’exécutaient sur votre appareil ont une chance de s’arrêter complètement. Pour rallumer votre appareil, maintenez enfoncé le bouton d’alimentation (iPhones et iPads avec boutons d’accueil), le bouton latéral (iPhones sans boutons d’accueil) ou le bouton supérieur (iPads sans bouton d’accueil) jusqu’à ce que le logo Apple apparaisse dans le centre de l’écran de votre iPhone ou iPad.
Pourquoi Twitter ne fonctionne-t-il pas sur mon iPhone ou iPad ?
À ce stade, nous ne pouvons pas être certains que Twitter ne fonctionne pas sur votre iPhone ou iPad à cause de l’application elle-même, de la connexion de votre appareil au Wi-Fi ou d’un problème matériel potentiel. J’aborderai chacune de ces possibilités ci-dessous avec un guide étape par étape, en commençant par le dépannage de l’application Twitter, puis le dépannage Wi-Fi et en terminant par vos options de réparation en cas de problème matériel.
Vérifiez l’état des serveurs de Twitter
De temps en temps, le serveur de Twitter plantera ou leur équipe de développement effectuera une maintenance de routine pour améliorer leurs serveurs pour leurs millions d’utilisateurs actifs quotidiens. Si Twitter ne fonctionne pas sur votre iPhone, effectuez une recherche rapide sur Google pour « État du serveur Twitter » pour voir si de nombreuses autres personnes rencontrent le problème.
S’il y a beaucoup de rapports indiquant que Twitter est en panne, il est fort probable qu’ils effectuent une maintenance de routine et que Twitter sera à nouveau opérationnel dans un court laps de temps.
La première étape de dépannage de l’application : fermez toutes vos applications
La fermeture de vos applications leur permet de s’arrêter normalement et a le potentiel de corriger un problème logiciel mineur. Pensez-y comme au redémarrage de n’importe quel appareil électronique, mais pour les applications !
Je vous recommande de fermer toutes vos applications, pas seulement l’application Twitter. Si une autre application s’est écrasée en arrière-plan de votre iPhone ou iPad, cela peut entraîner des problèmes logiciels qui pourraient éventuellement être la raison pour laquelle Twitter ne se chargera pas.
Pour fermer vos applications, appuyez deux fois sur le bouton Accueil pour ouvrir le sélecteur d’applications , qui vous montre toutes les applications actuellement ouvertes sur votre iPhone ou iPad. Si votre iPhone ou iPad n’a pas de bouton d’accueil, balayez l’écran du bas vers le centre pour ouvrir le sélecteur d’applications.
Pour fermer une application, utilisez votre doigt pour faire glisser l’application vers le haut jusqu’à ce qu’elle disparaisse du sélecteur d’applications. Vous saurez que toutes vos applications sont fermées lorsque vous ne voyez que l’écran d’accueil dans le sélecteur d’applications.
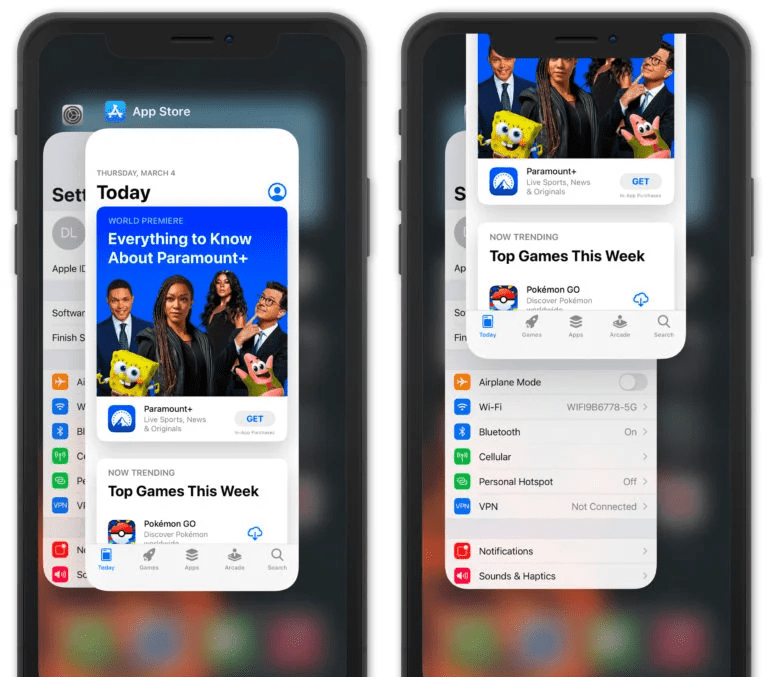
Conseil de pro : vous pouvez fermer deux applications en même temps en utilisant vos doigts pour faire glisser deux applications vers le haut !
Mettre à jour l’application Twitter
Les développeurs d’applications effectuent fréquemment des mises à jour de leurs applications afin de résoudre les problèmes de sécurité, d’ajouter de nouvelles fonctionnalités et de résoudre les problèmes logiciels. Si la version la plus récente de Twitter n’est pas installée sur votre iPhone ou iPad, il se peut qu’elle ne se charge pas ou ne fonctionne pas correctement.
Pour voir si une mise à jour est disponible, ouvrez l’App Store et appuyez sur l’icône de votre compte dans le coin supérieur droit de l’écran. Faites défiler jusqu’à la liste des applications et vérifiez si une mise à jour Twitter est disponible. Appuyez sur Mettre à jour à droite de Twitter si une mise à jour est disponible. Vous avez également la possibilité d’appuyer sur Tout mettre à jour si vous souhaitez télécharger toutes les mises à jour disponibles à la fois.
Désinstaller et réinstaller Twitter
Lorsque l’application Twitter ne fonctionne toujours pas sur votre iPhone ou iPad, il est parfois plus simple de désinstaller l’application, puis de la réinstaller comme neuve. Lorsque vous désinstallez l’application Twitter, toutes les données que Twitter a enregistrées sur votre iPhone ou iPad seront effacées. Ainsi, si un fichier logiciel corrompu était enregistré par l’application, ce fichier corrompu serait effacé de votre appareil.
Pour désinstaller Twitter, maintenez enfoncée l’icône de son application jusqu’à ce que le menu d’action rapide apparaisse. Appuyez sur Supprimer l’application -> Supprimer l’application -> Supprimer pour désinstaller Twitter.
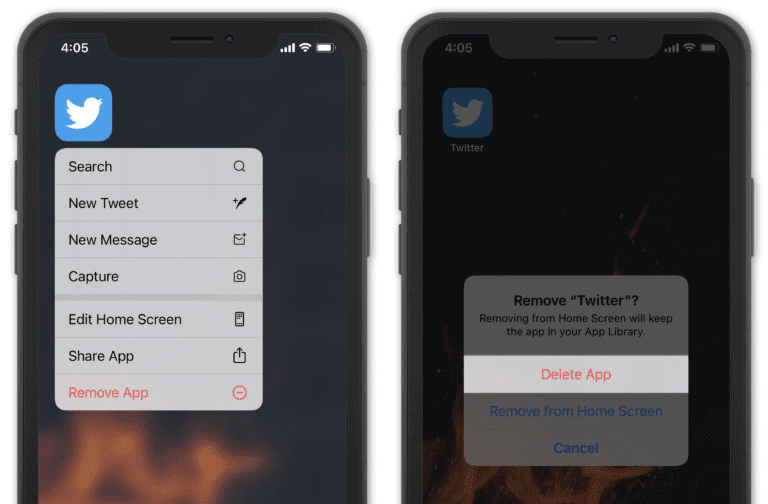
Pour réinstaller Twitter, ouvrez l’App Store et appuyez sur l’onglet de recherche (recherchez l’icône en forme de loupe) en bas de l’écran de votre iPhone ou iPad. Appuyez sur le champ de recherche et tapez « Twitter ».
Enfin, appuyez sur Obtenir , puis sur Installer pour réinstaller l’application Twitter. Puisque vous avez déjà installé l’application Twitter, vous pouvez voir une icône qui ressemble à un nuage avec une flèche pointant vers le bas. Si vous voyez cette icône, appuyez dessus et l’installation commencera.
Mon compte Twitter sera-t-il supprimé si je désinstalle l’application ?
Ne vous inquiétez pas, votre compte Twitter ne sera pas supprimé si vous supprimez l’application de votre iPhone ou iPad. Cependant, vous devrez vous reconnecter lorsque vous réinstallerez l’application Twitter, alors assurez-vous de connaître votre mot de passe !
Mettre à jour vers la version la plus récente d’iOS
Semblable aux développeurs d’applications mettant à jour leurs applications, Apple met souvent à jour le logiciel qui fait fonctionner votre iPhone et iPad, connu sous le nom d’iOS. Si vous n’avez pas installé la mise à jour iOS la plus récente, votre iPhone ou iPad peut rencontrer certains problèmes logiciels qui pourraient être résolus par la mise à jour iOS la plus récente.
Pour rechercher une mise à jour iOS sur votre iPhone ou iPad, ouvrez l’application Paramètres et appuyez sur Général -> Mise à jour logicielle . Si une mise à jour est disponible, appuyez sur Télécharger et installer . Assurez-vous que votre iPhone ou iPad est connecté à une source d’alimentation ou a une autonomie de batterie supérieure à 50 %, sinon la mise à jour ne pourra pas commencer.
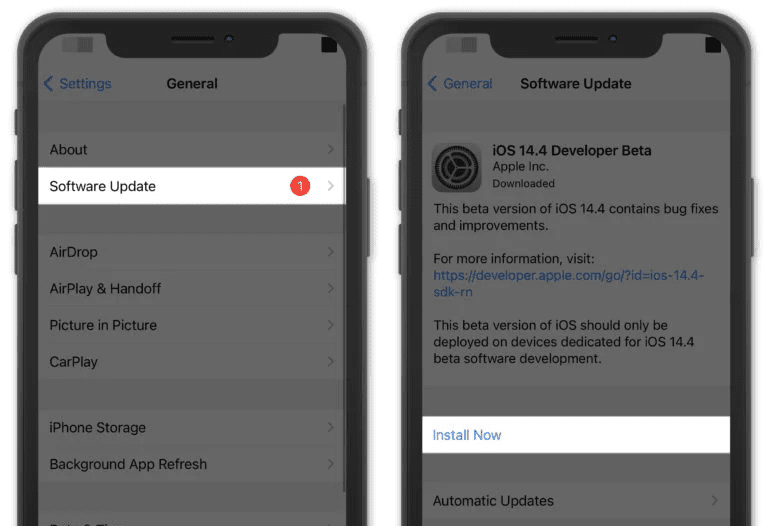
Si vous avez déjà installé la version la plus récente d’iOS, vous verrez le message « Votre logiciel est à jour » sur l’écran de votre iPhone ou iPad.
Dépannage Wi-Fi sur votre iPhone et iPad
Si vous avez dépanné l’application, mais que Twitter ne se charge toujours pas sur votre iPhone ou iPad, il est temps de passer à la partie suivante de notre guide qui vous aidera à diagnostiquer si la connexion de votre iPhone ou iPad au Wi-Fi en est la cause. du problème. Les utilisateurs d’iPhone et d’iPad comptent souvent sur le Wi-Fi pour utiliser Twitter, surtout s’ils ne disposent pas d’un forfait de données illimité. Lorsque cette connexion Wi-Fi échoue, Twitter ne fonctionne pas et vous restez frustré.
Désactiver et réactiver le Wi-Fi
Désactiver et réactiver le Wi-Fi donne à votre iPhone ou iPad une chance de réessayer si quelque chose s’est mal passé la première fois que vous avez essayé de le connecter à un réseau Wi-Fi. Parfois, un problème logiciel mineur peut survenir lorsque vous essayez de connecter votre appareil au Wi-Fi, ce qui peut entraîner un dysfonctionnement de votre iPhone ou iPad lorsque vous essayez de faire quelque chose en ligne.
L’un des moyens les plus rapides d’éteindre et de rallumer le Wi-Fi est dans le Centre de contrôle, que vous pouvez ouvrir en faisant glisser votre doigt vers le haut depuis le bas de l’écran (iPhone avec boutons d’accueil) ou vers le bas depuis le coin supérieur droit de l’écran. (iPhone avec Face ID et iPad).
Jetez un œil à l’icône Wi-Fi – si l’icône est blanche à l’intérieur d’un cercle bleu, cela signifie que le Wi-Fi est activé. Pour désactiver le Wi-Fi, appuyez sur le cercle. Vous saurez que le Wi-Fi est désactivé lorsque l’icône est noire à l’intérieur d’un cercle gris. Ensuite, pour réactiver le Wi-Fi, appuyez à nouveau sur le cercle.

Vous pouvez également désactiver le Wi-Fi en ouvrant l’ application Paramètres et en appuyant sur Wi-Fi . À droite du Wi-Fi, vous verrez un petit commutateur qui sera vert si le Wi-Fi est activé. Pour désactiver le Wi-Fi, appuyez sur le commutateur – vous saurez que le Wi-Fi est désactivé lorsque le commutateur est gris. Appuyez à nouveau sur le commutateur pour réactiver le Wi-Fi.
Essayez de vous connecter à un autre réseau Wi-Fi
Parfois, votre iPhone ou iPad peut uniquement avoir des problèmes de connexion à votre réseau Wi-Fi, ce qui signifie généralement qu’il peut y avoir un problème avec votre routeur sans fil et non avec votre appareil.
Pour vérifier si c’est le cas, essayez de vous connecter au réseau Wi-Fi d’un ami ou visitez votre bibliothèque locale, Starbucks ou Panera, qui disposent tous d’un Wi-Fi public gratuit.
Si vous constatez que Twitter ne se charge que lorsque votre iPhone ou iPad essaie de se connecter à votre réseau Wi-Fi, vous avez identifié que le problème est probablement causé par votre routeur. Essayez d’éteindre et de rallumer votre routeur, puis contactez votre fournisseur d’accès Internet pour obtenir de l’aide si le problème persiste.
Oubliez votre réseau Wi-Fi
Lorsque vous connectez votre iPhone ou iPad à un réseau Wi-Fi pour la première fois, votre appareil enregistre des données sur la manière exacte de se connecter à ce réseau Wi-Fi. Parfois, le processus de cette connexion changera. Si les données enregistrées sur votre iPhone ou iPad sont obsolètes, cela peut entraîner des problèmes de connectivité. L’oubli du réseau effacera les données enregistrées. Ainsi, lorsque vous reconnecterez votre iPhone ou iPad au réseau Wi-Fi, le nouveau processus de connexion sera pris en compte.
Pour oublier un réseau Wi-Fi, commencez par ouvrir l’application Paramètres et appuyez sur Wi-Fi . À côté du réseau Wi-Fi que vous souhaitez oublier, appuyez sur l’icône Plus d’informations, qui ressemble à un « i » bleu à l’intérieur d’un cercle fin. En haut de l’écran, appuyez sur Oublier ce réseau .

Après avoir oublié le réseau Wi-Fi sur votre iPhone ou iPad, ouvrez Paramètres et appuyez à nouveau sur Wi-Fi. Appuyez sur le réseau Wi-Fi que votre iPhone ou iPad vient d’oublier de se reconnecter.
Réinitialiser les réglages réseau
Notre dernière étape de dépannage Wi-Fi lorsque Twitter ne fonctionne pas sur votre iPhone ou iPad consiste à réinitialiser les paramètres réseau, ce qui effacera tous les paramètres Wi-Fi, VPN (réseau privé virtuel), Bluetooth et cellulaire de votre appareil.
Il peut être incroyablement difficile de localiser la source exacte d’un problème logiciel sur votre iPhone ou iPad. C’est pourquoi nous vous recommandons d’effacer tous les paramètres réseau qui ont été enregistrés sur votre iPhone ou iPad. Avant de commencer cette réinitialisation, assurez-vous d’avoir noté tous vos mots de passe Wi-Fi car vous devrez ressaisir les informations lorsque vous vous reconnecterez !
Pour réinitialiser les paramètres réseau sur votre iPhone ou iPad, ouvrez l’application Paramètres et appuyez sur Général -> Réinitialiser . Ensuite, appuyez sur Réinitialiser les paramètres réseau et entrez votre mot de passe. Lorsque vous y êtes invité à nouveau, appuyez sur Réinitialiser les paramètres réseau pour commencer la réinitialisation. Votre iPhone ou iPad redémarrera une fois la réinitialisation terminée.
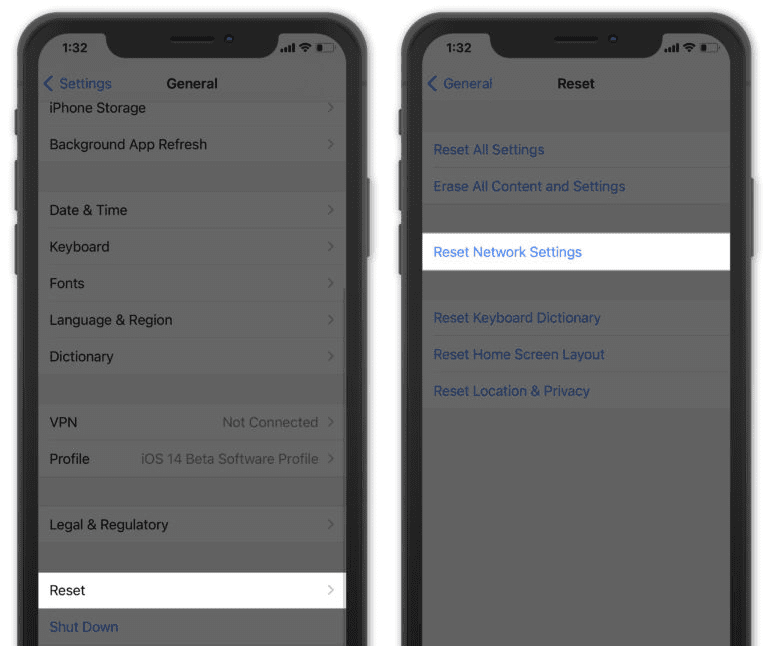
Explorer vos options de réparation
Comme je l’ai mentionné plus tôt, il y a une très faible chance que votre iPhone ou iPad ait un problème matériel. Les iPhones et iPads ont une petite antenne qui leur permet de se connecter aux réseaux Wi-Fi, ainsi que de se coupler avec des appareils Bluetooth. Si vous rencontrez fréquemment l’un de ces problèmes (ou les deux), il peut y avoir un problème matériel avec l’antenne.
Je vous recommande de prendre rendez-vous au Genius Bar de votre Apple Store local dès que possible. Ils vous aideront à déterminer si une réparation est nécessaire ou non.