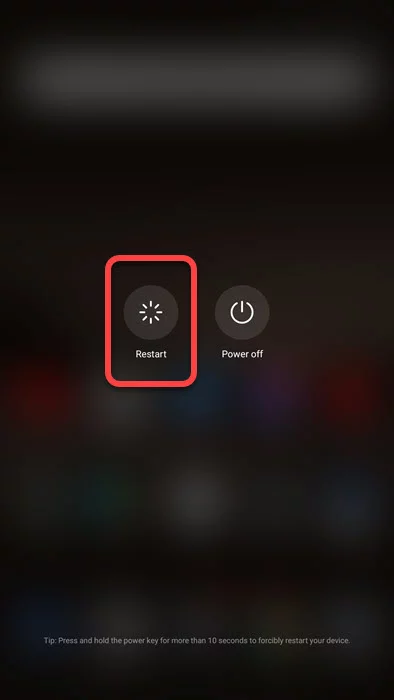Merci à Google d’avoir inclus la puissante fonction de conférence connue sous le nom de Google Meet dans Gmail (et dans une application distincte). Il s’agit d’une application bien développée, dotée d’une interface utilisateur parfaite et de fonctionnalités faciles à utiliser. Elle s’est fait une place dans le monde grâce à ses meilleures solutions de conférence. Un utilisateur disposant d’un compte Gmail peut facilement utiliser Google Meet pour se réunir en un seul clic.
Cependant, c’est l’une des applications les plus fiables pour rester à la maison et faire des choses avec un accès d’une seule touche à une réunion au bureau ou ailleurs. De plus, il y a encore quelques bugs comme la défaillance de son appareil photo. La plupart des utilisateurs rencontrent des problèmes lorsqu’ils ouvrent leur appareil photo dans Google Meet et ne parviennent pas à le prendre et à l’utiliser. Mais ne vous inquiétez pas, nous avons plusieurs correctifs pour eux.
Je sais que vous êtes ici parce que vous avez des problèmes avec les options de la caméra de votre Google Meet. C’est pourquoi, dans cet article, je vais vous montrer 10 solutions différentes pour résoudre le problème et faire fonctionner la caméra dans Google Meet comme d’habitude. Eh bien, pourquoi perdre du temps, jetons un coup d’œil à ces 10 solutions ci-dessous et réglons le problème.
Correction des problèmes liés à l’échec de l’appareil photo de Google Meet
Pour votre information, le problème est limité aux utilisateurs de PC. Bien que les personnes qui utilisent Google Meet sur leurs smartphones ont également des problèmes de caméra avec l’application. Cependant, je vais montrer des solutions pour les utilisateurs de PC, Andriod, et iOS aussi. Voici les solutions :
Solutions pour l’échec de la caméra de Google Meet sur PC
Si vous rencontrez un problème de caméra dans votre Google Meet sur votre PC, vous pouvez le résoudre en essayant les solutions suivantes :
Redémarrez votre navigateur
La solution la plus simple consiste à redémarrer votre navigateur. Mais vous devrez le faire de la bonne manière, voici comment redémarrer vos navigateurs. Il suffit de réparer la panne de G Meet sur le PC, de redémarrer le navigateur puis de cliquer avec le bouton droit de la souris sur la barre des tâches de Windows, puis de sélectionner le Gestionnaire des tâches. Cliquez avec le bouton droit de la souris sur tous les processus de votre navigateur sous l’onglet Processus du Gestionnaire des tâches et fermez-les.

Ouvrez maintenant le navigateur et vérifiez si cela a réglé le problème lors de la première tentative. Essayez également de vous déconnecter puis de vous reconnecter.
Vérifiez les autorisations de Google Meet dans votre navigateur
Le navigateur Google Chrome est l’application idéale pour explorer l’Internet et utiliser Google Meet. Cependant, il fait son travail de manière parfaite pour gérer tous les besoins de connexion et montrer votre visage aux autres utilisateurs de Google Meet dans une conférence ou une réunion.
Mais il s’agit d’un logiciel qui peut parfois avoir des problèmes lors de la gestion des autorisations pour Google Meet. Dans ce cas, l’appareil photo ne s’ouvrira pas en raison des paramètres d’autorisation du site du navigateur. Dans ce cas, vous devrez peut-être modifier les paramètres et autoriser meet.google.com à utiliser votre caméra.
Pour ce faire, visitez le site meet.google.com et cliquez sur l’icône de cadenas à droite de l’adresse en haut de votre navigateur. Cliquez ensuite sur l’option Paramètres du site. Cliquez sur la case située à côté de Caméra et réglez l’option sur Autoriser. Revenez ensuite sur Google Meet, et vous ne devriez pas avoir de problème cette fois-ci (si cela était dû aux paramètres d’autorisation du site).

Essayez d’effacer les fichiers cache de votre navigateur
Parfois, les changements sont enregistrés dans les fichiers de cache et les nouveaux changements ont lieu mais lorsqu’un utilisateur actualise ou efface les fichiers de cache des données des fichiers. Essayez donc d’effacer le cache du navigateur Google Chrome pour résoudre le problème de la caméra Google Meet.
Pour ce faire, ouvrez Chrome, cliquez sur l’icône à trois points en haut à droite, puis sur Paramètres. Cliquez ensuite sur l’icône Recherche, tapez cache et sélectionnez Effacer les données de navigation, puis effacez les données. Faites de même et sélectionnez cette fois Cookies et autres données de site. N’oubliez pas de décocher l’option mot de passe lorsque vous supprimez le cache et les données du site. Cela supprimera les données de mot de passe mémorisées.

Essayez un autre navigateur ou mettez à jour celui qui existe déjà.
Si vous avez essayé ce qui précède et que le problème persiste. Essayez alors de changer de navigateur Internet sur votre PC. La meilleure alternative à Google Chrome est Mozilla Firefox ou Microsoft Edge. Ainsi, la mise à jour de Google Chrome peut résoudre le problème de classement de l’appareil photo dans le Google Meet. Alors, allez ici pour mettre à jour votre navigateur Google Chrome et vérifier si c’est le problème pour vous pour de bon.

Débranchez la caméra et rebranchez-la sur le PC.
Vérifiez que votre caméra est connectée à votre PC (si elle est externe). Ensuite, débranchez-la et rebranchez-la au PC. Vérifiez également si la caméra est connectée à votre PC via un câble USB, puis vérifiez à nouveau s’il fonctionne et remplacez-le si possible. Si vous pensez qu’il ne s’agit pas d’un problème de plugin ou de câble USB, passez à l’étape suivante.
Mettez à jour les pilotes de votre appareil photo sur votre PC
Parfois, les utilisateurs ont des données limitées et n’arrêtent pas Windows pour mettre à jour les appareils avec les derniers pilotes disponibles. Ils oublient donc de les mettre en marche. Cela conduit un PC et son matériel à ne plus fonctionner avec des pilotes obsolètes.
Tout d’abord, allez vérifier si votre connexion n’est pas paramétrée en mode comptage. Cliquez sur l’icône WiFi puis sélectionnez le nom de votre réseau, après quoi cliquez sur l’option Propriétés. Cela vous amènera à la page des paramètres de cette connexion, et vérifiez que l’option Set as metered connection est activée, sinon désactivez-la.
Cliquez maintenant sur l’icône Recherche de Windows et tapez Vérifier les mises à jour. Cette action ouvrira la page Windows Update et téléchargera et installera toutes les mises à jour.

Autoriser les apps à accéder à votre appareil photo
Parfois, un PC Windows peut empêcher certaines applications d’utiliser votre appareil photo. Ainsi, ces applications ne peuvent pas accéder à votre appareil photo et c’est un peu ennuyeux. Je sais que c’est dû à la vie privée mais il doit y avoir une notification et une demande de confirmation de l’action pour qu’un utilisateur sache ce qui se passe avec la caméra de son appareil.
Quoi qu’il en soit, vous pouvez régler cette option manuellement dans les paramètres de confidentialité de votre PC Windows. Allez dans Paramètres, puis dans Confidentialité et cliquez pour activer la bascule sous l’option “Autoriser les applications à accéder à votre caméra”, c’est tout. Vous pouvez maintenant redémarrer votre PC pour vous assurer que les changements ont bien lieu et résoudre le problème de l’échec de la caméra de Google Meet.

Redémarrez votre PC
Vous avez toujours des problèmes pour ouvrir l’appareil photo dans Google Meet ? Redémarrez votre PC et vérifiez si cela résout le problème d’échec de la caméra. En général, cela se produit souvent lorsque les utilisateurs ont des tonnes d’applications fonctionnant en arrière-plan et consommant beaucoup de RAM et de threads de CPU. C’est pourquoi l’appareil photo de votre PC peut ne pas démarrer dans Google Meet. Le redémarrage de votre PC peut résoudre ce problème en un rien de temps.

Corriger l’erreur d’échec de l’appareil photo de Google Meet sur un mobile
Rien n’est parfait et pourtant l’application Google Meet pour les appareils Android et iOS. Elle est étonnante, mais présente tout de même des bugs de caméra qui doivent être corrigés. Bien qu’il existe des solutions que vous pouvez essayer pour faire fonctionner les choses comme son erreur de caméra échouée.
Redémarrez votre mobile
Tout comme pour un PC, il vaut parfois mieux faire quelque chose que de ne rien faire. Exactement, vous pouvez essayer de redémarrer votre appareil mobile Android ou iPhone, puis vérifier si le problème de défaillance de l’appareil photo est résolu. Il est donc possible que le problème existe toujours. Dans ce cas, sautez celle-ci et passez à l’étape suivante, qui consiste à vider les fichiers de cache du mobile.

Mettez à jour votre application Google Meet
Il est important de maintenir à jour les applications de votre appareil. Pour que rien ne se passe mal et que tout fonctionne bien. Parfois, une ancienne version de l’application Google Meet peut être à l’origine du problème de défaillance de l’appareil photo sur vos appareils Android et iPhone. Cependant, allez dans le Play Store ou l’App Store et mettez à jour votre application puis redémarrez votre téléphone et vérifiez si tout fonctionne bien.

Effacer les caches de l’application Google Meet
Même si vous mettez à jour votre application Google Meet, son cache est encore présent pendant un certain temps. C’est pourquoi le problème pour la panne de la caméra existe toujours, en réalité, il n’est pas là mais les fichiers cache. Supprimons ces fichiers de cache et faisons en sorte que cela fonctionne.

Allez dans les Paramètres de votre téléphone puis dans Apps et appuyez sur l’application Meet. Accédez à son stockage et effacez son cache et ses données. Notez que vous serez déconnecté en faisant cela. Assurez-vous donc de vous souvenir de vos identifiants de connexion. En outre, vous devrez peut-être désactiver puis activer Google Meet dans votre application Gmail ou sur votre PC. Ensuite, vérifiez et soyez sûr que cette fois, vous ne rencontrerez aucun problème avec l’appareil photo.