La tendance à travailler à domicile via des applications de conférence a connu un pic en 2020. Pourtant, des milliers d’entreprises et de particuliers utilisent Google Meet, Zoom et des applications comme MS Team pour gérer leur travail. Et pas seulement pour travailler, mais aussi pour discuter avec des amis, des membres de la famille et d’autres personnes à travers le monde. Cependant, Meet est parfait par Google intégré presque partout dans leurs meilleures apps, comme Gmail.
Oui, il a quelques problèmes de défaillance de l’appareil photo, mais vous pouvez les réparer en cours de route. De plus, certaines personnes n’utilisent pas l’application Google Meet sur leur application Gmail et leur bureau. Vous êtes donc l’un d’entre eux et souhaitez désactiver, supprimer ou éteindre l’application Meet de votre Gmail. Eh bien, vous avez un contrôle total sur votre application Gmail. Vous pouvez facilement aller de l’avant et gérer ses fonctionnalités, y compris Google Meet.
L’onglet Meet est-il accessible à tous ?
Oui, à partir de maintenant, l’onglet/section Google Meet est disponible pour tous les utilisateurs de Gmail. Cependant, vous pouvez simplement vous rendre sur meet.google.com via n’importe quel navigateur Web pour y accéder. En outre, il est disponible sur chaque appareil Android et iOS.
Toutefois, si vous ne voyez pas l’onglet/section Google Meet dans votre application Gmail ou votre version de bureau. Visitez alors Play Store ou App Store et mettez à jour votre application Gmail. Si vous ne voyez pas encore l’option Meet, essayez de vider le cache et les données de votre appareil. Redémarrez ensuite votre téléphone et vous verrez certainement l’option.
Pour les utilisateurs d’ordinateurs de bureau, vous pouvez facilement vous rendre sur meet.google.com ou consulter la section Meet dans le menu latéral de gauche. Vous pouvez y lancer une nouvelle réunion ou en rejoindre une facilement. Si vous ne le voyez pas, téléchargez la dernière version du navigateur Google Chrome, effacez son cache et ses cookies, puis redémarrez le navigateur. Il est garanti à 100 % que vous verrez alors la section/onglet Rencontre dans votre Gmail.
Comment désactiver Google Meet dans Gmail
Google Meet est présent dans votre application Gmail et dans votre boîte de réception sur votre PC. Sous le bouton de composition de votre application Gmail, Google a ajouté l’icône Meet. Elle est donc également présente dans votre Gmail pour ordinateur de bureau, sous la section Meet, à gauche. Vous pouvez facilement commencer une nouvelle réunion ou en rejoindre une en quelques secondes. C’est un moyen plus pratique de gérer votre travail en ligne depuis chez vous, de discuter avec vos amis et de profiter d’un moment avec les membres de votre famille.
Mais la plupart du temps, vous avez envie de vous en débarrasser. La bonne nouvelle est que vous pouvez facilement le désactiver ou le désactiver, et le supprimer. Bien sûr, vous pouvez le faire dans votre application mobile Gmail pour les appareils Android et iPhone, ainsi que sur les ordinateurs. Voici les étapes simples que vous devez suivre :
Désactiver Google Meet dans l’application Gmail
Cette méthode fonctionne aussi bien dans l’application Gmail pour Android que pour iPhone : Ouvrez l’application Gmail, puis appuyez sur l’icône de menu à trois lignes en haut à gauche. Appuyez ensuite sur Paramètres, puis sélectionnez le Google dans lequel vous souhaitez désactiver l’onglet Rencontre. Dans la section Rencontre, décochez la case à côté de l’option “Afficher l’onglet Rencontre pour les appels vidéo”. Voilà, vous avez réussi à désactiver l’onglet Rencontre dans votre application Gmail pour les appareils Android et iOS.
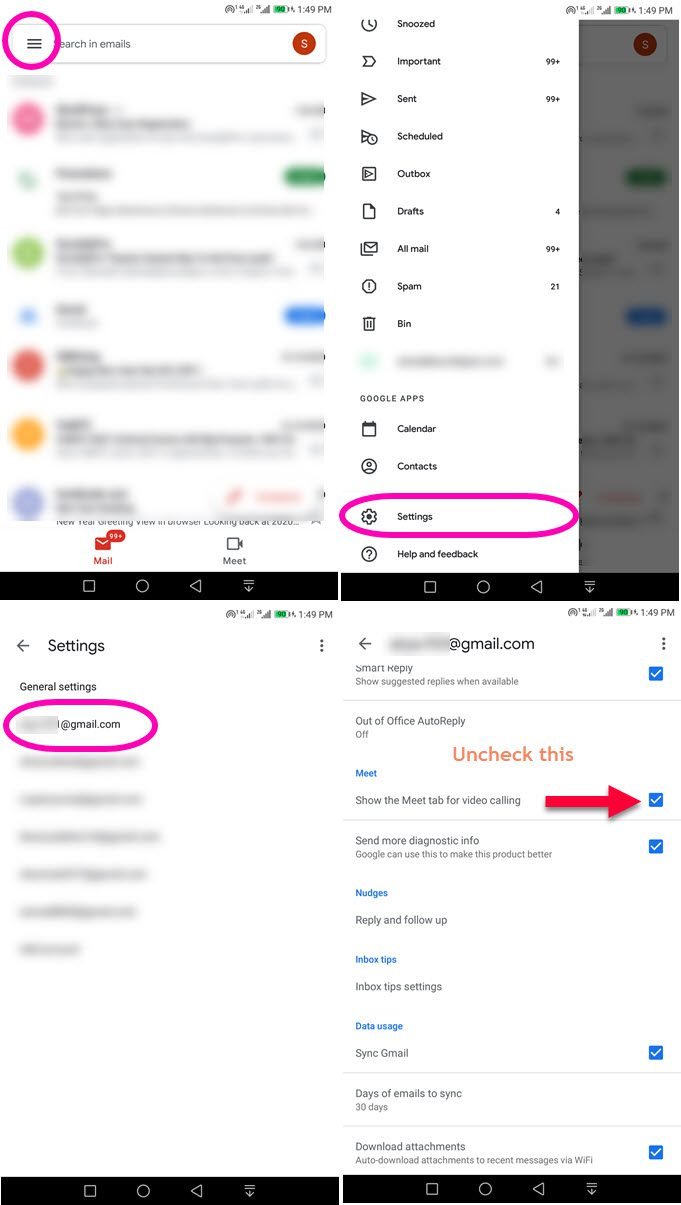
Comment supprimer la section Meet du bureau Gmail
Pour désactiver la section Meet de votre bureau Gmail, procédez comme suit : Allez sur Gmail.com et connectez-vous à votre compte. Cliquez ensuite sur l’icône d’engrenage Paramètres en haut à droite. Cliquez ensuite sur l’onglet Chat et Rencontre. Dans la section Rencontre, sélectionnez l’option “Masquer la section Rencontre dans le menu principal”. Cliquez sur le bouton Enregistrer les modifications. Vous avez terminé, vous avez réussi à désactiver la section Rencontre de votre Gmail sur votre PC.
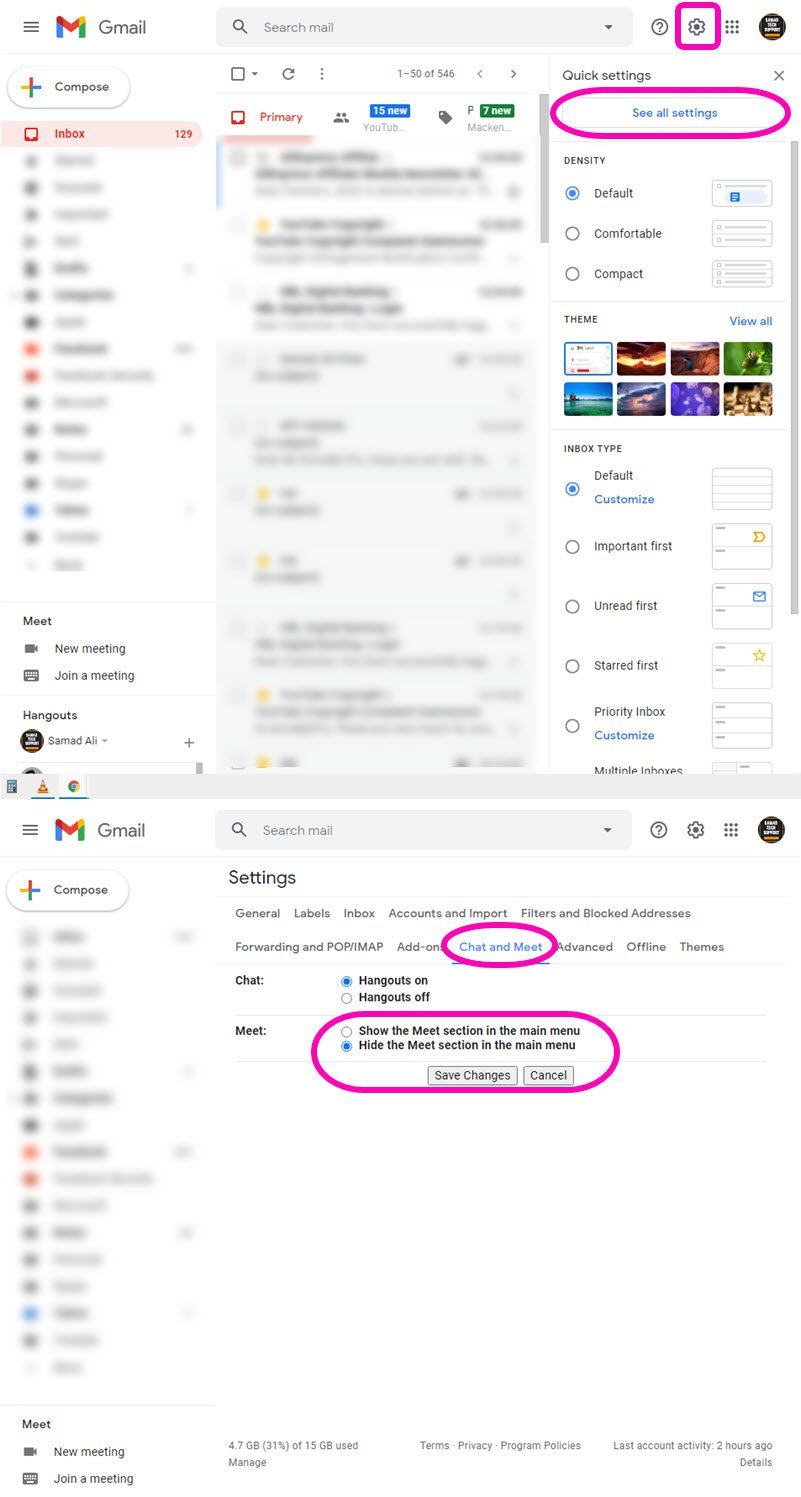
Lorsque vous avez besoin de le récupérer dans votre application Gmail ou Gmail pour ordinateur de bureau. Suivez ensuite la même procédure que ci-dessus et choisissez d’afficher l’onglet Rencontre, une section de votre Gmail. Cependant, vous êtes totalement libre de le faire de temps en temps ou de le désactiver pour toujours. Le choix vous appartient totalement.
Que faire si vous ne pouvez pas supprimer Google Meet ?
La plupart des utilisateurs d’Android et d’iPhone ne parviennent pas à supprimer l’option Meet de leur application Gmail. Il s’agit d’un bogue et vous devez mettre à jour votre application Gmail, puis essayer de masquer ou de désactiver la section Rencontre dans votre application Gmail. Si le problème persiste, essayez de vous déconnecter puis de vous reconnecter et vérifiez si le problème est résolu.
Désactiver le chat Hangout dans Google Meet
Vous pouvez facilement désactiver le chat Hangout dans votre Google Meet en quelques secondes, voici comment procéder : Pour désactiver le chat Hangout dans Google Meet :
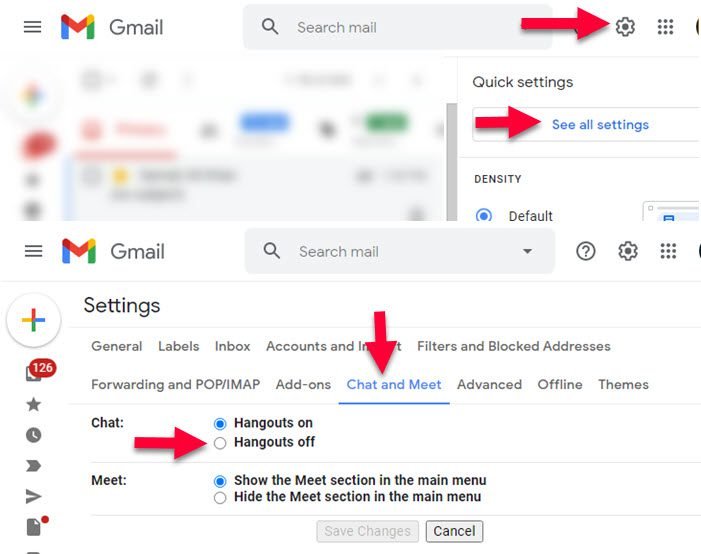
Allez dans votre Gmail puis cliquez sur l’icône de l’engrenage des paramètres en haut à droite. Cliquez ensuite sur la section Chat et rencontre, puis sélectionnez l’option “Hangout off” à côté de Chat. N’oubliez pas de cliquer sur le bouton Enregistrer les modifications.
Google Meet ne s’affiche pas dans l’application Gmail
Si l’option Google Meet n’apparaît pas dans votre application Gmail, cela est dû à l’une des raisons suivantes : Vérifiez que vous utilisez la dernière application Gmail pour vos appareils Android ou iOS. Vous avez peut-être désactivé l’option Google Meet dans les paramètres de l’application Gmail. Allez donc dans le menu puis dans Paramètres, et sélectionnez un compte Gmail, faites défiler le téléchargement et cochez les cases sous la section Rencontre.

