iOS 14 ou une version ultérieure comporte une toute nouvelle bibliothèque d’applications qui permet aux utilisateurs de bien organiser les applications sur leur iPhone. La bibliothèque d’applications contient toutes les applications et les classe automatiquement dans des catégories telles que Social et Productivité. Les utilisateurs peuvent en outre masquer les pages d’applications sur l’écran d’accueil de l’iPhone pour éviter le désordre.
Cela dit, même si toutes les applications sont accessibles via la bibliothèque d’applications, les différentes icônes d’applications sur les pages de l’écran d’accueil ne sont pas masquées par défaut. Peut-être que si vous avez supprimé toutes les applications de votre écran d’accueil, vous ne pourrez les ouvrir qu’en utilisant la bibliothèque d’applications, la recherche Spotlight ou Siri.
Puis-je déplacer toutes les applications de la bibliothèque d’applications vers l’écran d’accueil ?
Comment puis-je lancer des applications directement depuis mon écran d’accueil au lieu de chercher ou de trouver une application particulière dans la bibliothèque d’applications ? Eh bien, vous pouvez simplement ajouter l’application souhaitée à votre écran d’accueil. En outre, il est possible de déplacer plusieurs applications de la bibliothèque d’applications vers l’écran d’accueil en une seule fois. Cependant, la procédure d’ajout massif d’applications à l’écran d’accueil n’est pas pratique.
En même temps, vous pouvez retirer toutes vos applications de la bibliothèque d’applications en une seule fois. Heureusement, il existe une solution de contournement facile pour déplacer toutes les applications de la bibliothèque d’applications vers l’écran d’accueil en une seule fois sur l’iPhone. Cela permet d’éviter de perdre du temps et de s’embêter à ajouter manuellement des applications individuelles, une par une, à l’écran d’accueil.
Voyons maintenant comment remettre les apps cachées sur votre écran d’accueil dans iOS 14 et iOS 15. Avant de poursuivre, notez que cette procédure supprimera tous les widgets de l’écran d’accueil que vous avez ajoutés.
Comment ajouter toutes les applications à l’écran d’accueil en une seule fois à partir de la bibliothèque d’applications ?
Suivez les étapes ci-dessous pour remettre les icônes de toutes les apps sur l’écran d’accueil de votre iPhone après les avoir supprimées.
- Allez dans l’application Réglages et appuyez sur “Général“.
- Faites défiler jusqu’en bas et appuyez sur “Transférer ou réinitialiser l’iPhone“.
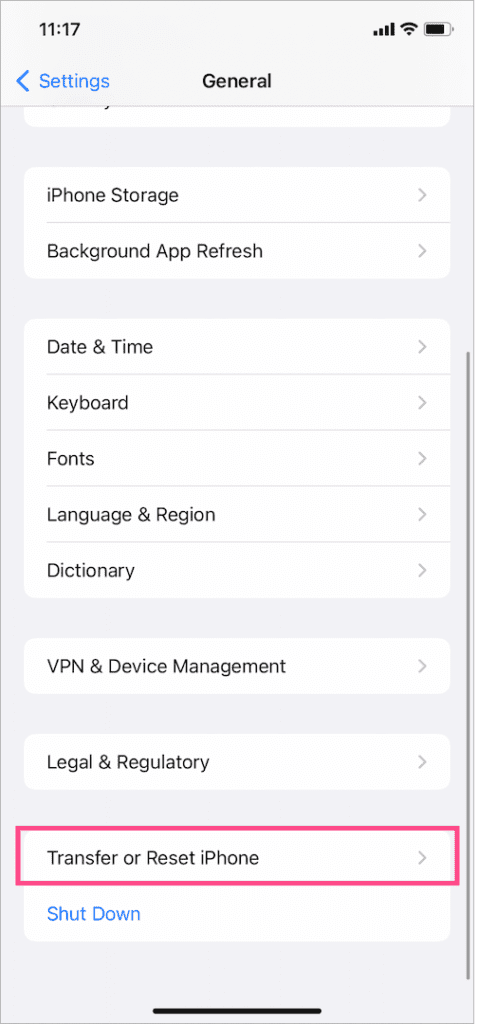
- Tapez sur ” Reset ” en bas de l’écran.

- Sélectionnez l’option “Réinitialiser la disposition de l’écran d’accueil” dans la liste.
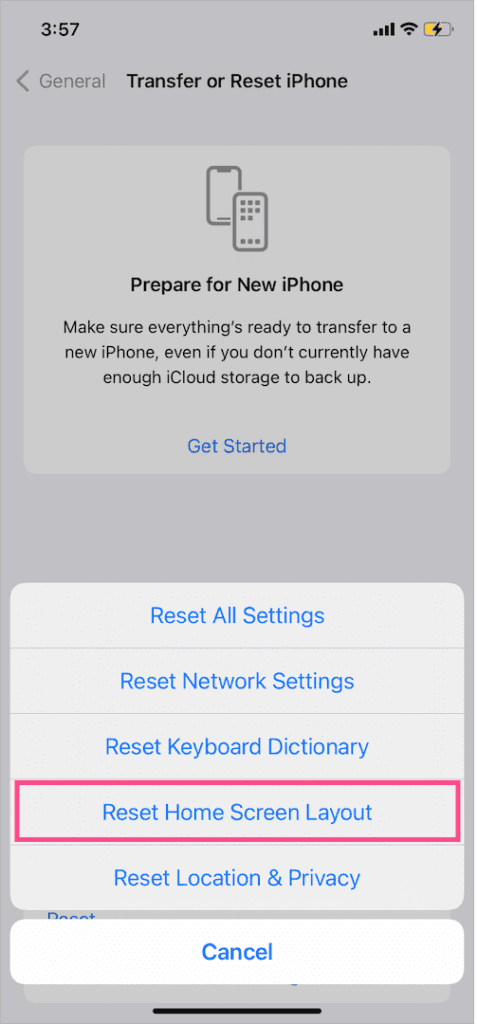
- Appuyez sur “Réinitialiser l’écran d’accueil” pour confirmer votre sélection.

C’est tout. En procédant ainsi, vous rétablirez toutes les apps manquantes qui ont pu disparaître de votre écran d’accueil.
Les applications préchargées par Apple apparaîtront comme lorsque vous avez acheté votre iPhone. Quant aux applications installées par l’utilisateur, elles seront classées par ordre alphabétique. Les applications restaurées comprennent également les signets (icônes d’applications personnalisées) et les raccourcis de sites web, tant que vous n’avez pas supprimé les pages d’applications contenant ces signets.
REMARQUE : pour restaurer la disposition par défaut de l’écran d’accueil dans iOS 14,
Accédez à Réglages > Général > Réinitialiser. Sélectionnez l’option “Réinitialiser la disposition de l’écran d’accueil” et appuyez sur “Réinitialiser l’écran d’accueil” pour confirmer.

Déplacer les pages cachées de l’écran d’accueil sur l’iPhone
Vous pouvez également démasquer les pages d’applications que vous avez peut-être cachées après avoir installé iOS 14 pour profiter de la bibliothèque d’applications. Cela devrait vous permettre de récupérer vos applications dans la bibliothèque d’applications sans réinitialiser l’écran d’accueil. Toutefois, cela ne sera d’aucune utilité si vous avez supprimé manuellement toutes les icônes d’applications de vos pages d’écran d’accueil.
Pour masquer une page de l’écran d’accueil de l’iPhone,
- Appuyez longuement sur une zone vide de votre écran d’accueil.
- En mode Édition, appuyez sur les points de page en bas au centre de l’écran.

- Cochez le cercle situé sous les pages d’application que vous souhaitez masquer.

- Appuyez sur Terminé en haut à droite de l’écran.
CONSEIL : Modifiez l’endroit où apparaissent les applications nouvellement téléchargées
Après la mise à jour vers iOS 14, toutes les nouvelles applications que vous téléchargez apparaissent toujours sur votre écran d’accueil comme auparavant. Si ce n’est pas le cas, il se peut que vous ayez modifié un réglage à un moment donné.
Pour que les nouvelles applications téléchargées s’affichent toujours sur votre écran d’accueil, allez dans Paramètres > Écran d’accueil. Sous “Applications nouvellement téléchargées”, sélectionnez “Ajouter à l’écran d’accueil” au lieu de “Bibliothèque d’applications uniquement”.

Changement de l’endroit où apparaissent les applications nouvellement téléchargées dans ios 14
À partir de maintenant, les applications nouvellement installées apparaîtront sur l’écran d’accueil ainsi que dans la bibliothèque d’applications.
Déverrouiller les applications qui n’apparaissent nulle part sur l’iPhone
Si vous avez défini une restriction pour les applications intégrées, vous ne pourrez trouver l’application restreinte nulle part sur votre iPhone. Cela signifie que l’application sera cachée de l’écran d’accueil et que vous ne pourrez pas la trouver en utilisant Siri, la recherche Spotlight ou la bibliothèque d’applications.
Pour accéder à nouveau à l’application désactivée,
- Allez dans Réglages > Temps d’écran.
- Appuyez sur “Restrictions de contenu et de confidentialité“.

- Saisissez le code d’accès (s’il vous est demandé) et assurez-vous que le bouton à bascule situé à côté de ” Content & Privacy Restrictions ” est activé.
- Tapez sur “Allowed Apps”.

- Activez le bouton à bascule à côté de l’application désactivée pour la démasquer.
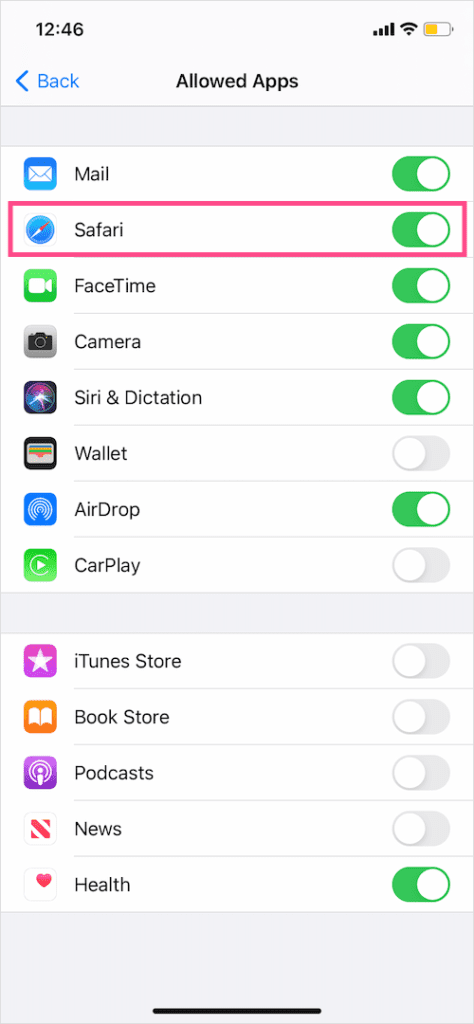
L’application va maintenant réapparaître sur votre écran d’accueil et vous pouvez même la rechercher.
