Dans ce guide, nous allons vous montrer comment installer Android 12 Beta sur votre appareil. La quatrième version bêta d’Android 12 a été publiée après que les trois premières versions bêta aient été testées.
Comment installer Android 12 Beta
Les versions précédentes ont montré les premiers stades de développement d’Android 12, mais la 4e bêta d’Android 12 est la plus proche encore de la version finale d’Android 12 et vient avec beaucoup d’améliorations pour plus de stabilité. Selon les mots de Google, l’objectif d’Android 12 est d’être “plus intuitif, plus performant et plus sécurisé” pour les utilisateurs.
Comme vous le savez déjà, les bêtas ne sont pas destinées aux utilisateurs normaux, mais aux développeurs. Les utilisateurs normaux peuvent avoir du mal à naviguer dans Android 12 et à l’utiliser normalement, car il comporte de nombreux bogues qui doivent encore être corrigés.
Ainsi, même si cette version d’Android 12 Beta apporte un meilleur système d’exploitation que la version bêta précédente, il serait sage de ne pas installer Android 12 Beta sur votre téléphone personnel. Si vous avez un téléphone de rechange, il serait préférable d’installer Android 12 sur cet appareil.
Si vous avez un téléphone Pixel avec vous et que vous voulez installer Android 12 bêta, alors il y a deux façons de le faire. La première est d’installer la mise à jour OTA et la seconde est de mettre à jour votre appareil manuellement en téléchargeant et en installant le fichier de mise à jour. Vous pouvez vous inscrire pour la mise à jour OTA à partir d’ici.
Si vous voulez installer Android 12 Beta manuellement, la méthode la plus courante sera de télécharger et d’installer des images d’usine, mais le flashage des images OTA a son propre avantage.
Lorsque vous utilisez une image d’usine, votre appareil est complètement effacé. Mais l’utilisation d’une image OTA n’inclut pas le nettoyage de votre appareil. Mais vous devrez quand même installer l’image OTA manuellement aussi. Mais les développeurs optent pour les images d’usine car ils trouvent cette méthode plus propre et plus facile que l’utilisation des images OTA.
Avant de poursuivre le guide, vous devez garder à l’esprit que seuls les utilisateurs d’appareils Google Pixel à partir de la série Pixel 3 peuvent installer Android 12 bêta sur leurs téléphones.
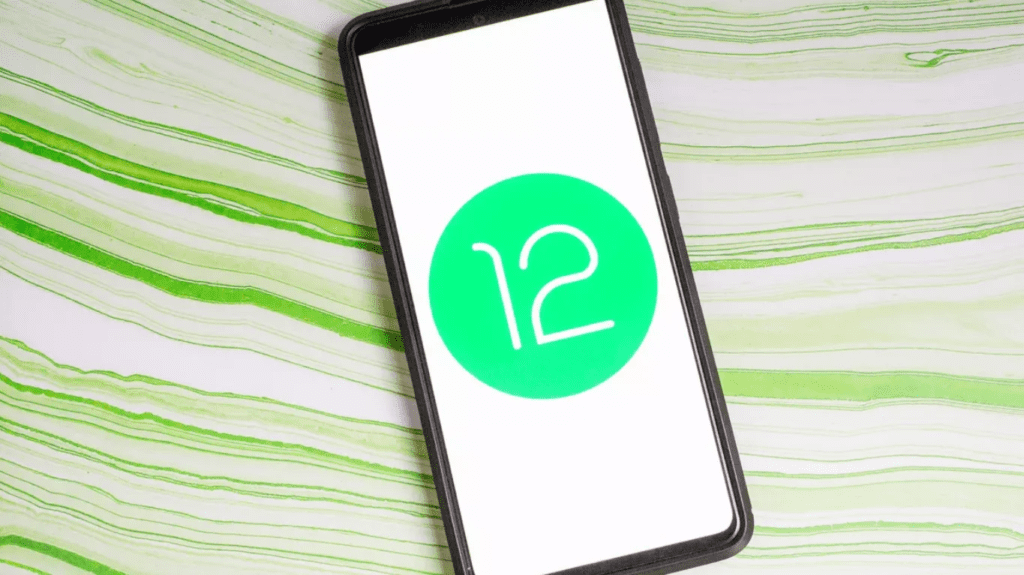
Exigences :
Ci-dessous sont énumérés certains des éléments requis pour la tâche :
- Vous avez besoin d’un Google Pixel compatible (Pixel 3, Pixel 3 XL, Pixel 3a, Pixel 3a XL, Pixel 4, Pixel 4 XL, Pixel 4a, Pixel 4a 5G et Pixel 5).
- Un câble USB pour connecter votre appareil Pixel à votre ordinateur.
- Vous devrez également installer Android SDK Platform Tools.
Télécharger les images OTA/usine
Vous devrez soit télécharger des images OTA, soit des images d’usine pour votre appareil afin d’installer Android 12 Beta sur votre appareil. Comme nous l’avons mentionné ci-dessus, nous recommandons d’utiliser les images OTA plutôt que les images d’usine car vos données précédentes resteront en sécurité et le processus sera plus facile pour vous.
Vous pouvez obtenir les images OTA pour votre appareil à partir d’ici. Mais si vous voulez aller pour les images d’usine, vous pouvez les obtenir d’ici. Mais gardez à l’esprit que l’utilisation des images d’usine nécessite quelques étapes supplémentaires telles que le déverrouillage du bootloader de votre appareil et d’autres choses.
La méthode la plus simple est d’installer l’image OTA et nos étapes ci-dessous sont pour la même chose.
Étapes de l’installation
Une fois que vous avez téléchargé le fichier pour votre appareil, vous devez redémarrer votre appareil en mode récupération pour le préparer à l’installation d’Android 12 beta. Les étapes ci-dessous montrent comment démarrer votre téléphone en mode récupération :
ÉTAPE 1 : Tout d’abord, vous devez allumer votre téléphone Pixel.
ÉTAPE 2 : Vous devez maintenant appuyer simultanément sur le bouton d’alimentation et le bouton de réduction du volume et les maintenir enfoncés.
ÉTAPE 3 : Maintenant, vous serez en mesure de voir le menu du chargeur de démarrage. Sélectionnez maintenant le mode de récupération dans le menu en naviguant dans le menu à l’aide des boutons de volume. Appuyez sur le bouton d’alimentation pour sélectionner le mode de récupération.
ÉTAPE 4 : Vous verrez maintenant le robot Android accompagné d’un signe d’exclamation. Maintenant, appuyez et maintenez enfoncés le bouton Marche/Arrêt et le bouton Volume fort en même temps. Relâchez-les au bout d’une seconde environ, ce qui fera passer votre appareil en mode de récupération.
ÉTAPE 5 : Vous verrez alors une liste d’options. Utilisez les boutons de volume pour vous déplacer entre les différentes options, puis appuyez sur le bouton d’alimentation pour sélectionner Appliquer la mise à jour à partir d’ADB. Vous verrez alors un écran contenant des instructions sur la façon de charger un fichier OTA.
Maintenant, la prochaine série d’instructions vous explique comment utiliser les commandes ADB pour installer Android 12 Beta sur votre téléphone Google Pixel.
ÉTAPE 1 : Tout d’abord, connectez votre appareil à votre PC à l’aide d’un câble USB. Nous supposons que vous avez déjà installé les outils ADB sur votre PC à partir des outils Android SDK Platform.
ÉTAPE 2 : Ouvrez maintenant l’invite de commande sous Windows et si vous utilisez un système Mac ou Linux, entrez dans Terminal. Les utilisateurs de Windows doivent se rendre à l’emplacement de leur dossier téléchargé.
ÉTAPE 3 : Vous devez maintenant saisir les commandes : adb sideload pour Windows ou ./adb sideload pour Mac/Linux.
ÉTAPE 4 : Tapez maintenant le nom du dossier zip que vous venez de télécharger, puis appuyez sur la touche Entrée.
ÉTAPE 5 : Lorsque le processus est terminé, votre téléphone retourne en mode de récupération. Vous pouvez maintenant retirer le câble USB de votre appareil en toute sécurité.
ÉTAPE 6 : Redémarrez maintenant votre téléphone en accédant à l’option Reboot Now à l’aide de vos touches de volume, puis appuyez sur la touche Power pour sélectionner l’option.
C’est ainsi que nous avons expliqué comment installer Android 12 beta sur votre téléphone. Nous espérons que vous avez trouvé ce guide utile. Faites-nous savoir ce que vous pensez dans la section des commentaires ci-dessous.
