Imaginons que vous ayez oublié votre mot de passe Wi-Fi ou que vous ne souhaitiez pas avoir l’air ennuyeux en le demandant à plusieurs reprises à quelqu’un. La bonne nouvelle, c’est que vous n’avez pas à vous inquiéter car vous pouvez facilement obtenir le mot de passe Wi-Fi en question, mais il y a une restriction.
Comment trouver le mot de passe WiFi sauvegardé sur Android avec / sans Root
Ces étapes ne sont applicables que pour les réseaux auxquels vous vous êtes précédemment connecté. Maintenant, avec cela à l’esprit, nous allons procéder.
Sans Rooting :
La raison pour laquelle il est plus pratique de discuter d’abord des méthodes qui ne nécessitent pas de rooting est qu’elles sont sans effort, alors que les méthodes avec rooting impliquées sont compliquées et prennent énormément de temps.
Méthode 1 : Utilisation du scanner QR
L’une des nombreuses mises à jour pratiques d’Android 10 est la disponibilité d’un code QR Wi-Fi. En gardant à l’esprit que cela ne sera fonctionnel que sur les appareils équipés d’Android 10, analysons notre première méthode.
Étape 1 : Ouvrez le fichiers.io et téléchargez “QR Scanner” comme indiqué ci-dessous.

Étape 2 : Dans Paramètres > Wifi
Choisissez le réseau de votre choix et cliquez sur “Taper pour partager le mot de passe“.

Étape 3 : Un code QR apparaîtra devant vous, sous lequel se trouve peut-être votre mot de passe. Si vous n’êtes pas encore en mesure d’afficher un mot de passe, passez à l’étape 4.
Étape 4 : Faites une capture d’écran du code QR et ouvrez l’application QR Scanner que vous avez installée précédemment.
Étape 5 : Appuyez sur “Scanner l’image”, choisissez la capture d’écran du code QR et recadrez-la pour qu’elle ne contienne que le code QR.


Après avoir cliqué sur “done”, l’application vous présentera automatiquement le nom du Wi-Fi ainsi que son mot de passe et une option pour copier le mot de passe. Oui, c’est aussi simple que cela !

Méthode 2 : Utiliser une application d’exploration de fichiers pour trouver le mot de passe WiFi enregistré sur Android
Il existe de nombreuses applications que vous pouvez utiliser afin d’explorer et de gérer vos fichiers, parmi lesquelles ES File Explorer s’avère exceptionnellement utile. Mais ce n’est pas tout, vous pouvez également utiliser cette application pour accéder au système et l’utiliser pour trouver votre mot de passe, ce que je vais vous montrer.
Étape 1 : Télécharger et ouvrir ES File Explorer

Étape 2 : Cliquez sur le menu dans le coin supérieur gauche et faites glisser vers le bas jusqu’à Stockage du téléphone.
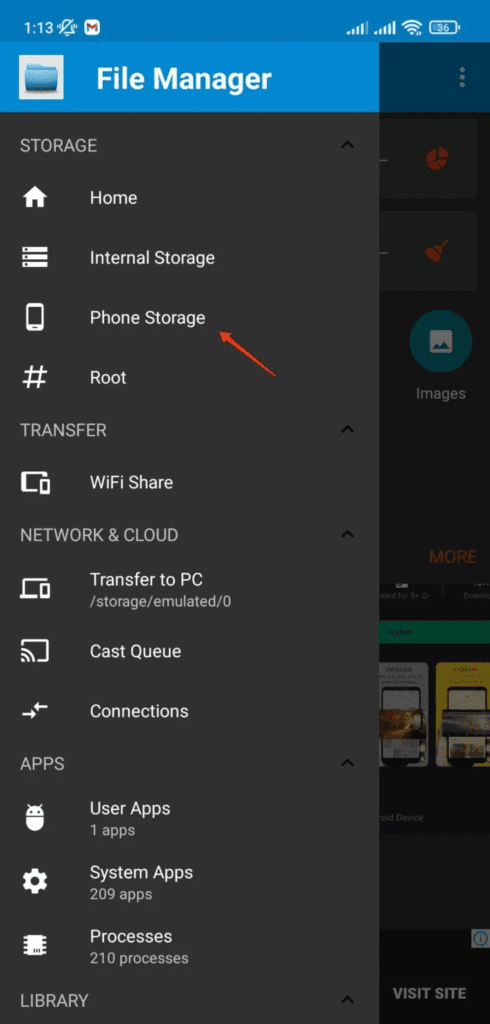
Étape 3 : Recherchez “wifi” et vous trouverez un dossier nommé wifi contenant environ trois à six fichiers.

Étape 4 : Cliquez sur le fichier “wpa_supplicant.conf”.
Étape 5 : Ouvrez le fichier avec un visualiseur de fichiers texte pour afficher votre mot de passe.
Si la méthode ne fonctionne pas pour vous alors vous devrez répéter le même processus mais avec un accès root qui est expliqué plus loin.
Méthode 3 :
Si aucune des méthodes ci-dessus n’a fonctionné pour vous, c’est-à-dire si votre version d’Android est inférieure à 10, il n’y a aucune raison de s’inquiéter car je vous propose une autre méthode qui n’implique pas d’accès rooté et qui vous permettra de faire votre travail.
Étape 1 : Ouvrez Play Store et téléchargez “Router Setup Page”.

Étape 2 : Maintenant, l’apparence de la page sera différente pour les différents utilisateurs. Ouvrez l’application et ajoutez les détails de connexion de votre réseau qui sont généralement par défaut “Admin”.
(Assurez-vous que vous êtes connecté au wifi pendant le processus).
Étape 3 : Naviguez vers “Wireless” où vous trouverez le mot de passe de votre wifi dans “Pre-shared key”.
Avec Rooting :
La plupart des étapes seront similaires à la méthode 2, mais avec un appareil enraciné.
Étape 1 : Avec un appareil enraciné, ouvrez le gestionnaire de fichiers sur votre appareil Android.
Étape 2 : Dans le menu latéral, faites défiler vers le bas et activez “Root Explorer”.
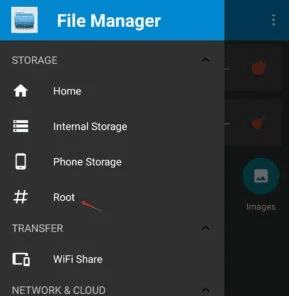
Étape 3 : Local > Device > Data > misc
Étape 4 : Cliquez sur le fichier nommé “wpa_supplicant.conf” et choisissez HTML Viewer.
Une fois le fichier ouvert, vous verrez le nom de votre réseau après “ssid” avec ses mots de passe écrits après les mots “psk“.
Et voilà, c’est fini ! Jusqu’à présent, vous avez appris trois méthodes pour récupérer votre mot de passe sans rooting et une méthode avec rooting requis. Maintenant vous pouvez utiliser celle qui vous convient le mieux, éclairez-nous sur celle que vous avez trouvée la plus simple ou si à votre connaissance il existe une autre approche.
