Le centre de contrôle de l’iPhone est avantageux car il permet aux utilisateurs d’accéder rapidement aux paramètres et applications importants et de les gérer à partir de n’importe quel écran. Vous pouvez régler la luminosité, gérer le volume des médias, activer ou désactiver le Wi-Fi et le Bluetooth, prendre des notes et bien plus encore. Le seul inconvénient est que le Centre de contrôle n’affiche que des icônes sans les étiquettes de texte. De nombreux utilisateurs sont perplexes car ils ne savent pas ce que représente chaque icône. Si vous êtes l’un d’entre eux qui souhaite connaître la signification des icônes du centre de contrôle sur iPhone, cet article vous aidera.
Carte réseau
La première carte du centre de contrôle contient les icônes de réseau telles que le mode avion, les données mobiles, le Wi-Fi, le Bluetooth, AirDrop et le point d’accès personnel.
Icône d’avion
L’icône d’avion permet aux utilisateurs d’activer ou de désactiver le mode Avion. Lorsqu’il est grisé, cela signifie que le mode avion est désactivé. Lorsqu’il est orange, cela signifie que le mode avion est activé.
Pour ceux qui ne le savent pas, le mode avion désactive toute connectivité sur votre iPhone et iPad. Vous pouvez cependant activer Bluetooth et Wi-Fi lorsque le mode avion est activé. Le mode avion aide également à résoudre les problèmes de connectivité sur iPhone et à économiser la batterie.
Icône de la tour
Appuyez sur l’icône de la tour si vous souhaitez que votre appareil utilise les données cellulaires. Fondamentalement, il est utilisé pour activer ou désactiver les données mobiles. Lorsqu’elle est activée, l’icône sera surlignée en vert.

Icône Wi-Fi
Il est évident que l’icône Wi-Fi vous permet d’activer ou de désactiver rapidement le Wi-Fi. Lorsqu’elle est activée, l’icône Wi-Fi devient bleue.
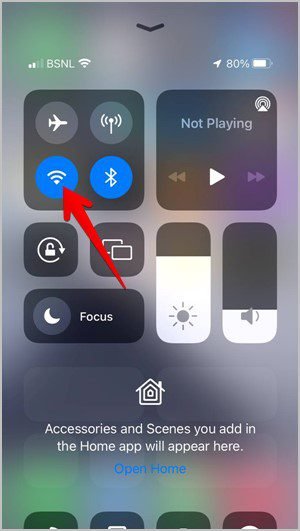
Pour basculer vers un autre réseau Wi-Fi, touchez et maintenez l’icône Wi-Fi ou toute autre icône dans le panneau de réseau. Ensuite, appuyez et maintenez l’icône Wi-Fi pour voir la liste des réseaux Wi-Fi disponibles. Appuyez sur un réseau pour vous y connecter. Appuyez sur le bouton Paramètres Wi-Fi pour afficher les paramètres Wi-Fi.

Icône Bluetooth
Juste à côté de l’icône Wi-Fi, vous obtenez l’icône Bluetooth. Appuyez dessus pour activer ou désactiver Bluetooth sur votre téléphone. Lorsque l’icône est surlignée en bleu, cela signifie que le Bluetooth est activé et disponible pour le jumelage. Veuillez noter que cela ne signifie pas que votre iPhone est connecté à un appareil Bluetooth.

Pour voir et se connecter à un appareil Bluetooth, appuyez longuement sur le panneau réseau pour le développer. Ensuite, appuyez longuement sur l’icône Bluetooth et connectez-vous à l’appareil souhaité.

AirDrop et point d’accès personnel
Appuyez longuement sur le panneau réseau pour le développer où vous verrez les icônes AirDrop et Personal Hotspot. Utilisez-les pour activer ou désactiver les paramètres associés. Ou, appuyez et maintenez ces icônes pour afficher plus d’options.
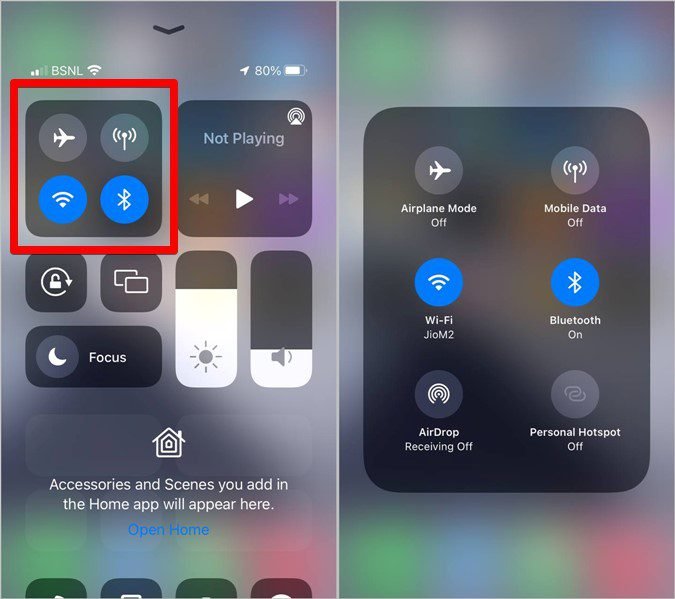
Lecture en cours
La boîte de lecture en cours vous permet de contrôler ce qui est en cours de lecture sur votre iPhone à partir de l’application Apple Music ou d’applications tierces telles que Spotify. Vous pouvez mettre en pause, lire et sauter entre les chansons.
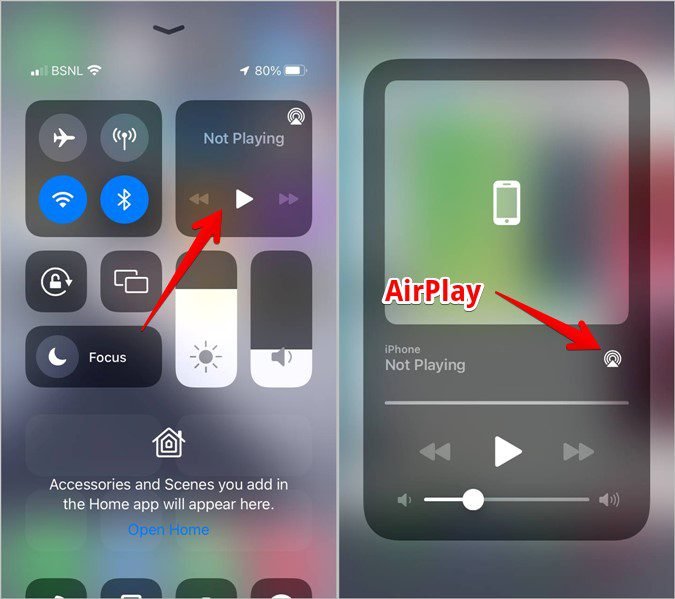
Appuyez longuement sur la carte Lecture en cours pour afficher les commandes de lecture complètes à partir desquelles vous pouvez modifier le volume multimédia, lire via un autre appareil en appuyant sur l’icône Airplay ou ouvrir l’application en cours de lecture en appuyant sur la vignette de la pochette de l’album.
Icône Orientation
Généralement, si vous faites pivoter votre iPhone, son orientation passera automatiquement du mode portrait au mode paysage. Mais si vous souhaitez limiter le téléphone au mode portrait afin qu’il ne tourne pas automatiquement, vous devez activer le verrouillage de l’orientation. Vous pouvez le faire en appuyant sur cette icône dans Control Center. L’icône devient rouge lorsque le verrouillage de l’orientation est activé. Appuyez à nouveau dessus pour permettre à votre téléphone de tourner.

Icône de deux boîtes
L’icône des deux cases représente la duplication d’écran. Il vous permet de mettre en miroir votre iPhone ou iPad sur un appareil pris en charge comme Apple TV. Appuyez sur l’icône pour voir les appareils disponibles. Appuyez ensuite sur l’appareil sur lequel vous souhaitez mettre en miroir votre iPhone. Appuyez à nouveau sur l’icône pour désactiver la duplication d’écran.

icône de la lune
Sur les iPhones exécutant iOS 14 et versions antérieures, l’icône de la lune permettait aux utilisateurs d’activer ou de désactiver le mode Ne pas déranger. Avec iOS 15, l’icône de la lune vous permet d’activer ou de désactiver le dernier mode Focus actif. En savoir plus sur les modes Focus sur iPhone. Appuyez longuement sur l’icône pour voir les modes de mise au point disponibles tels que Ne pas déranger, Conduite, Travail, etc. Appuyez sur le mode que vous souhaitez activer.

Curseur de luminosité
Balayez vers le haut ou vers le bas sur le curseur de luminosité pour augmenter ou diminuer la luminosité de l’écran de votre iPhone. Vous pouvez également appuyer longuement sur le curseur de luminosité pour accéder à plus d’icônes comme le mode sombre et Nightshift. Appuyez dessus pour les activer ou les désactiver.

Curseur de volume
À côté du curseur de luminosité, vous avez le curseur de volume. Déplacez-le vers le haut ou vers le bas pour régler le volume multimédia sur votre iPhone. Veuillez noter que ce curseur n’affecte pas le volume des notifications ou de la sonnerie sur votre iPhone.

Icône de l’horloge
Appuyez sur l’icône de l’horloge pour ouvrir l’écran Minuterie dans l’application Apple Clock ou appuyez longuement sur l’icône pour démarrer rapidement une minuterie sans avoir à ouvrir l’application.

Icône de la calculatrice
Utilisez l’icône de la calculatrice pour ouvrir l’application Calculatrice à partir du Centre de contrôle ou appuyez longuement dessus pour copier le dernier résultat.

Icône de caméra
L’icône de l’appareil photo vous permet d’ouvrir rapidement l’application Appareil photo en appuyant une fois dessus. Vous pouvez également appuyer longuement sur l’icône Appareil photo pour accéder à des options telles que selfie, enregistrer une vidéo, prendre une photo et enregistrer au ralenti.

Icône du lecteur de balises NFC
L’icône comportant plusieurs crochets ou vibrations représente le lecteur de tags NFC. Appuyez dessus et maintenez le téléphone près d’une balise NFC pour lire les balises NFC sur l’iPhone.

Icône de code QR
Comme prévu, cette icône vous permet de scanner un code QR depuis votre iPhone. Découvrez comment scanner un code QR à partir d’une image sur iPhone.
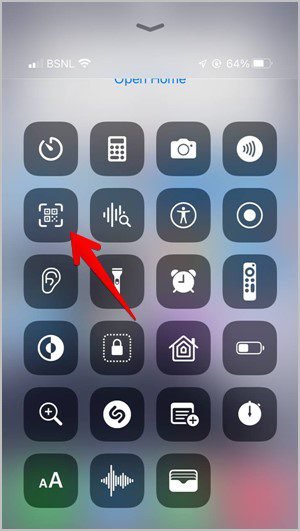
Vagues avec une icône de recherche
Cette icône représente la reconnaissance sonore et vous permet d’activer la reconnaissance sonore pour les alarmes incendie, les sirènes, les détecteurs de fumée, etc. Appuyez sur l’icône pour voir les sons disponibles et appuyez sur le son que vous souhaitez activer.
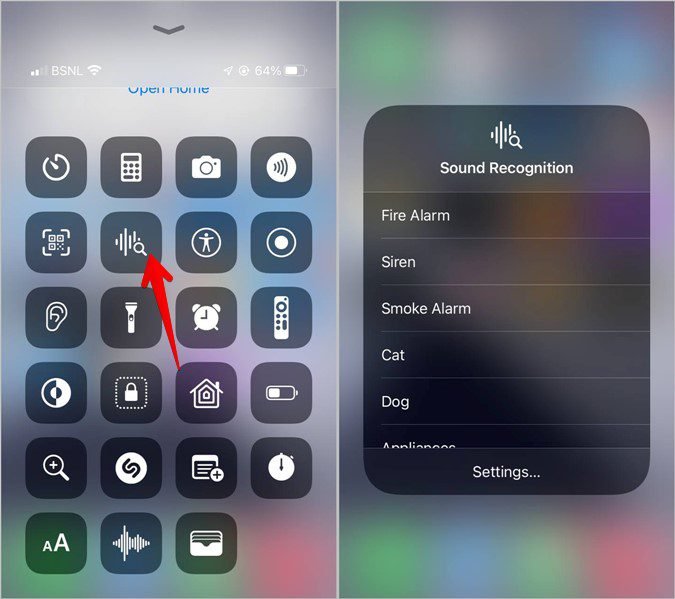
Personne dans un cercle
Cette icône représente l’accessibilité et donne accès aux raccourcis d’accessibilité activés sur votre téléphone. Vous pouvez le vérifier via Paramètres > Accessibilité > Raccourcis d’accessibilité.

Point en surbrillance dans un cercle
Appuyez sur cette icône pour démarrer l’enregistrement d’écran sur votre iPhone. Ou, appuyez longuement sur l’icône pour envoyer l’enregistrement d’écran vers une application différente de Photos. Vous trouverez également l’icône du microphone qui permet aux utilisateurs d’enregistrer de l’audio pendant l’enregistrement d’écran.

Icône d’oreille
L’icône d’oreille remplit deux fonctions. Premièrement, il vous permet d’activer ou de désactiver les sons de fond sur votre iPhone. Deuxièmement, vous pouvez l’utiliser pour activer le Fonction d’écoute en direct qui transforme essentiellement votre iPhone en microphone pour vos écouteurs AirPods ou Beats.

Icône de la torche
Appuyez sur l’icône pour activer ou désactiver la lampe de poche sur votre iPhone. Vous pouvez également appuyer longuement sur l’icône de la lampe de poche pour régler la luminosité de la lampe de poche. Si la lampe de poche ne fonctionne pas sur votre iPhone, découvrez différentes façons de réparer la lampe de poche.
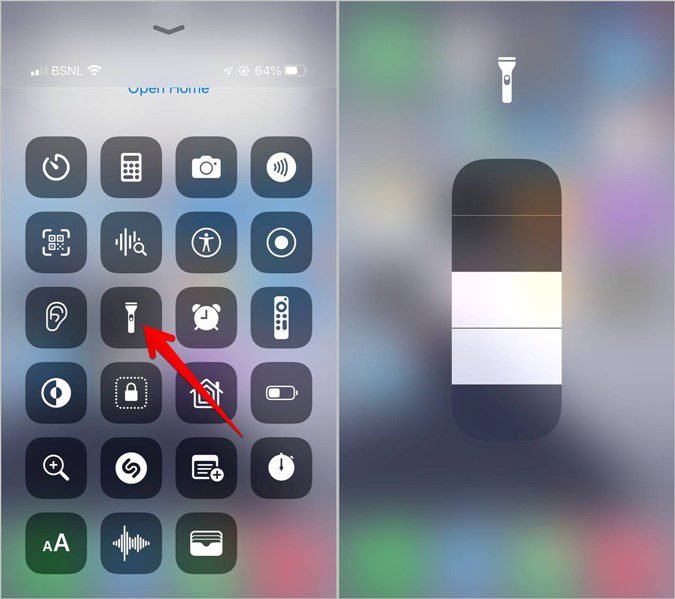
Icône d’alarme
Appuyez sur l’icône Alarme pour ouvrir l’écran d’alarme dans l’application Apple Clock à partir de laquelle vous pouvez créer ou modifier des alarmes existantes.

Icône de la télécommande
Cette icône fournit une version numérique de la télécommande de l’Apple TV que vous pouvez utiliser pour contrôler votre Apple TV.

Mode sombre
Utilisez l’icône du mode sombre pour passer du mode clair au mode sombre et vice versa. Lorsque le mode sombre est activé, l’icône devient noire.
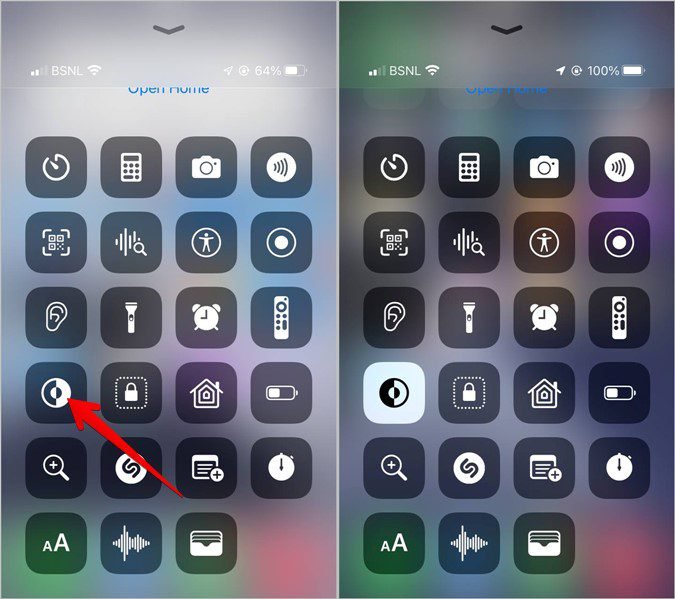
Verrouiller dans une boîte pointillée
Cette icône permet aux utilisateurs d’activer l’accès guidé sur leur iPhone. Accès guidé est un paramètre d’accessibilité qui vous permet de limiter votre appareil à une seule application. Appuyez sur l’icône pour activer et personnaliser l’accès guidé.
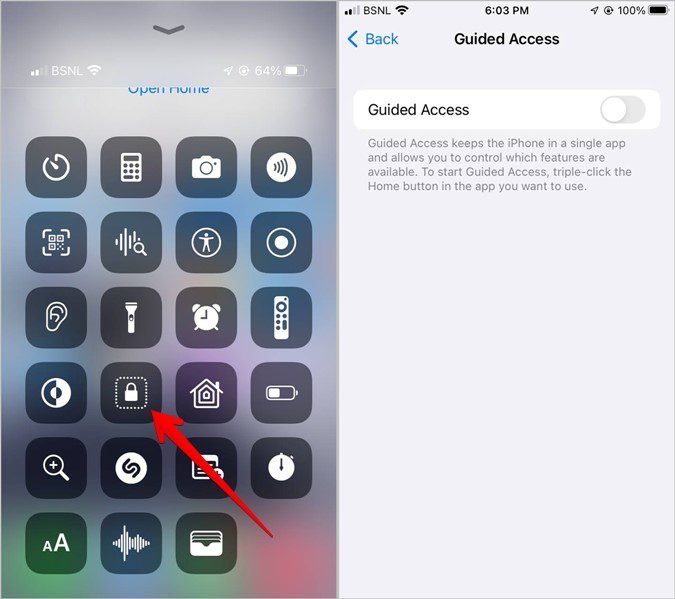
Icône de la maison
L’icône d’accueil vous amène à l’application Accueil qui vous permet de visualiser et de contrôler les accessoires connectés comme les lumières. Vous pouvez également configurer l’automatisation à l’aide de cette application.
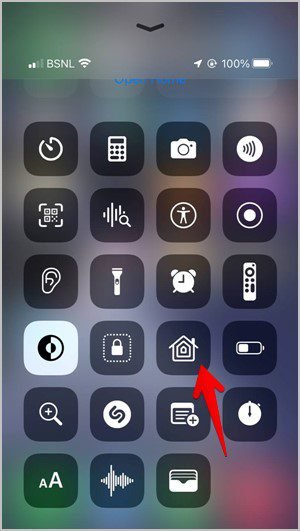
Icône de la batterie
Appuyez sur l’icône de la batterie pour activer ou désactiver Mode basse consommation sur votre iPhone. Lorsqu’elle est activée, l’icône devient jaune.
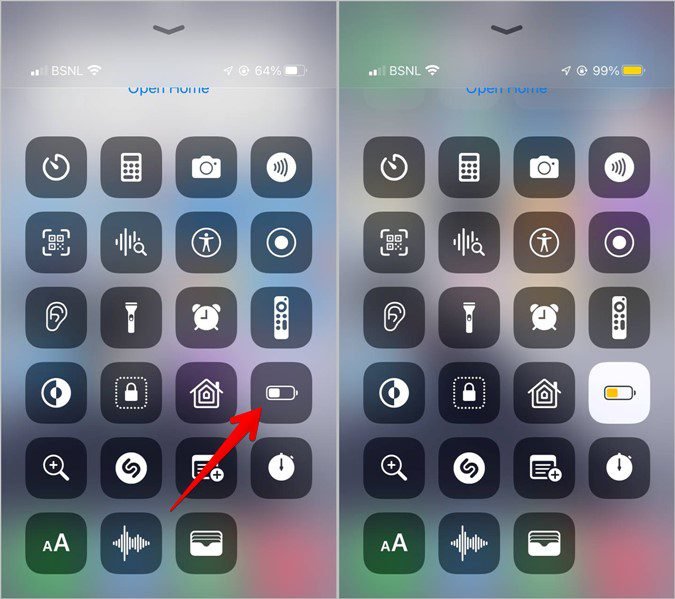
Icône de recherche avec signe plus
Cette icône permet aux utilisateurs d’ouvrir rapidement l’outil de loupe préinstallé à partir du centre de contrôle.
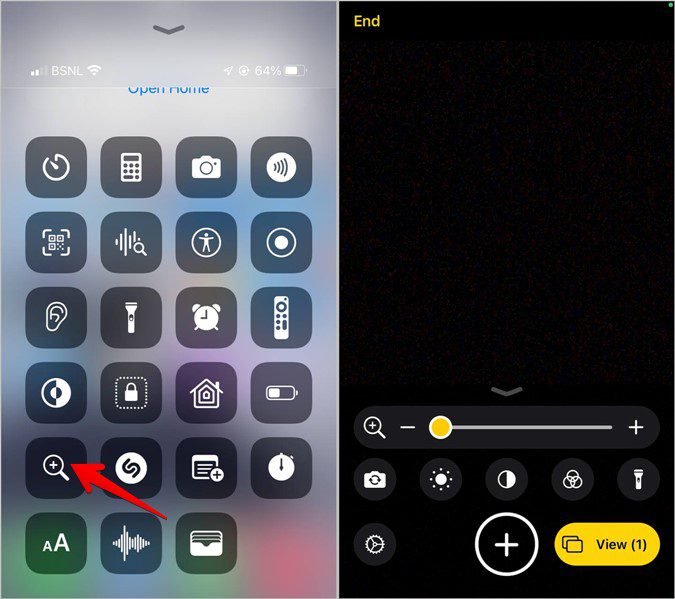
Icône S
Vous voulez identifier une chanson qui joue à proximité ? Appuyez sur l’icône de reconnaissance musicale pour savoir ce qui est en cours de lecture. Cette fonctionnalité utilise Shazam pour identifier la musique. Appuyez longuement sur l’icône pour afficher l’historique des chansons qui ont été identifiées.
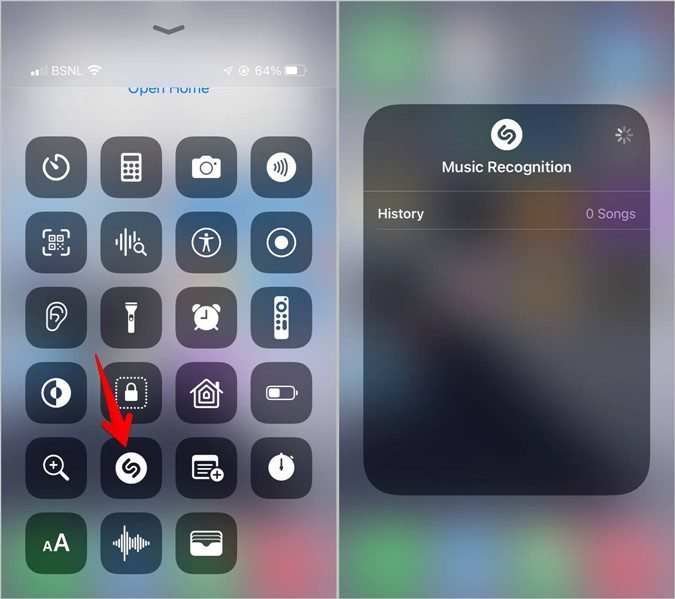
Icône Remarques
Cette icône vous permet de créer rapidement une note dans l’application Apple Notes. Vous pouvez également appuyer longuement sur l’icône Notes pour choisir parmi différentes options telles que de nouvelles notes, une nouvelle liste de contrôle, une nouvelle photo ou la possibilité de numériser un document.
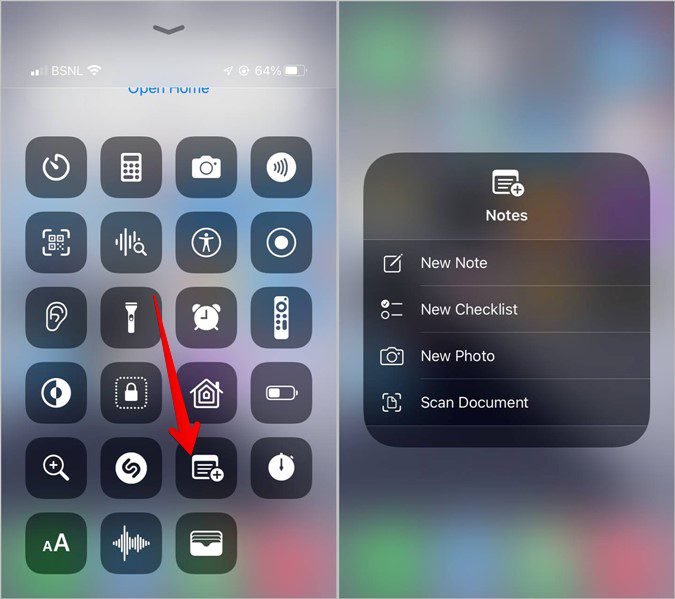
Chronomètre
L’icône du chronomètre vous amènera au mode chronomètre dans l’application Apple Clock.

aA Icône
Cette icône vous permet de modifier la taille du texte sur votre iPhone. Pour accéder au curseur de taille du texte, appuyez sur l’icône. Il vous permet également de choisir de modifier la taille du texte pour l’application à partir de laquelle Control Center a été lancé ou pour toutes les applications.
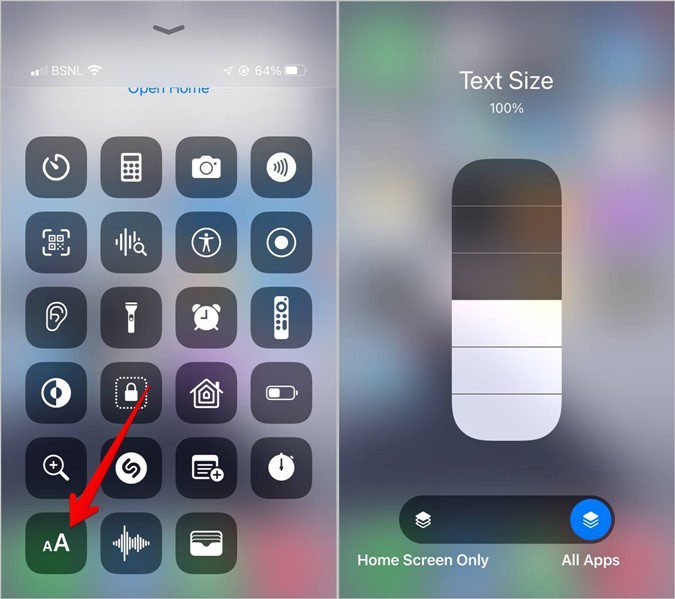
Vagues
L’icône Waves vous amènera à l’application Apple Voice Memo à partir de laquelle vous pourrez enregistrer ou écouter un mémo vocal.

Porte monnaie
En appuyant sur l’icône du portefeuille, vous ouvrirez l’application Wallet à partir de laquelle vous pourrez accéder à Apple Pay et l’utiliser pour les paiements.
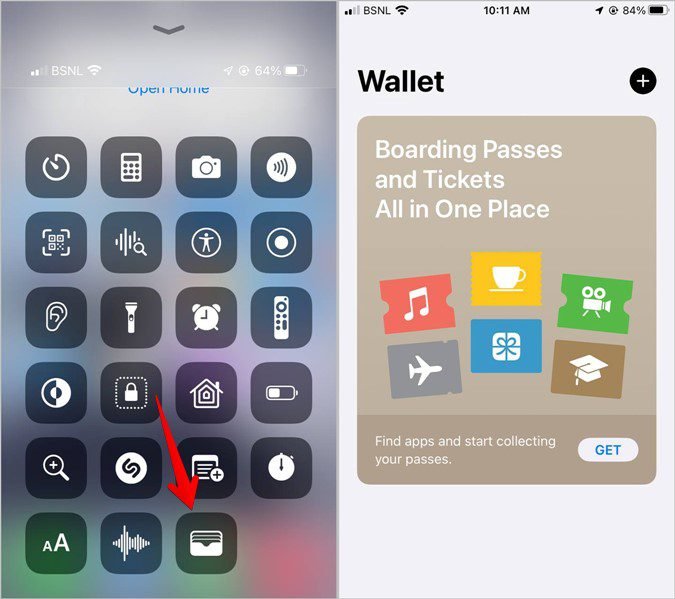
Foire aux questions (FAQ)
1. Comment accéder au centre de contrôle ?
Vous pouvez accéder au Centre de contrôle en glissant vers le haut depuis le bord inférieur de votre iPhone. Découvrez d’autres façons d’accéder au Centre de contrôle sur iPhone.
2. Comment personnaliser le centre de contrôle ?
Vous pouvez ajouter, supprimer et réorganiser les icônes du Centre de contrôle en accédant à Paramètres > Centre de contrôle.
3. Comment désactiver le centre de contrôle à partir des applications ?
Si vous souhaitez accéder au Control Center uniquement depuis l’écran d’accueil et non depuis les applications, vous pouvez le désactiver dans les applications. Accédez à Paramètres > Centre de contrôle. Désactivez la bascule à côté d’Accès dans les applications.
Signification des icônes des médias sociaux
J’espère que vous avez compris la signification de toutes les icônes du Control Center. Si vous utilisez les réseaux sociaux, consultez la signification des différentes icônes sur WhatsApp, Facebook, Instagram et Discord.
- Comment voir, partager et gérer les souvenirs Facebook
- Comment utiliser et partager l’avatar de Facebook sur WhatsApp ?
- Comment passer du mode gratuit au mode données de Facebook
- Comment sauvegarder les autocollants d’avatars Facebook sur Android et IOS ?
- Fonctionnalité WhatsApp View Once [Tout est expliqué]
