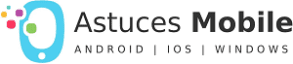Last Updated on novembre 5, 2023 by
Le code d’erreur 0x80073D0D est assez courant sur les ordinateurs Windows 10 et 11. Les solutions décrites ci-dessous fonctionneront pour les deux versions de Windows. Mais pourquoi et comment l’erreur de code Microsoft Store 0x80073D0D se manifeste-t-elle ?
Pourquoi le code d’erreur Microsoft Store 0x80073D0D se produit
- Lorsque vous essayez de déplacer l’emplacement d’une application système vers un autre dossier.
- Lors du téléchargement d’un jeu depuis le Microsoft Store.
- Lorsque vous installez une application ou un jeu et que le processus est interrompu entre-temps.
- Lorsque vous installez l’application Xbox ou utilisez l’application Xbox pour installer un jeu.
L’une des principales raisons pour lesquelles les utilisateurs obtiennent le code d’erreur 0x80073D0D lors du téléchargement ou de la mise à jour d’applications, en particulier de jeux, c’est lorsqu’ils essaient de déplacer des fichiers système d’un dossier à un autre. Les joueurs le font beaucoup pour économiser de l’espace et faire des ajustements. Déplacez les fichiers vers leur emplacement d’origine et redémarrez avant de réessayer.
Une façon d’isoler le problème, selon Ramon Imp (agent Microsoft)est de poser deux questions :
- voyez-vous la même erreur lors du téléchargement d’autres jeux depuis Store ?
- avez-vous récemment déplacé des fichiers d’un jeu ou d’une application ?
L’exécution d’un démarrage en mode minimal peut aider à résoudre le problème. Nous partagerons cela ci-dessous avec d’autres solutions également.
Avant que tu commences
Il existe quelques solutions simples qui ne prendraient pas plus de quelques instants à essayer. Voyons-les d’abord et voyons si l’un d’eux corrige le code d’erreur Microsoft Store 0x80073D0D :
- Redémarrez l’ordinateur une fois et essayez de télécharger à nouveau le jeu.
- Annulez le téléchargement et réessayez plus tard après quelques minutes.
- Vérifiez votre connexion Internet et votre Wi-Fi ou votre routeur.
- Désactivez le proxy ou le VPN si vous l’utilisez avant de télécharger à nouveau depuis le Microsoft Store.
1. Supprimer/supprimer le dossier WindowsApps
Tous les jeux et applications sont stockés dans un dossier caché nommé WindowsApp sur Windows 10 et 11. Si vous avez utilisé le lecteur D, installé un nouveau lecteur sur votre ordinateur ou si le dossier existe déjà depuis une installation précédente, vous devez le supprimer. Nous vous suggérons de faire une copie sur un disque externe, par mesure de sécurité.
Sur le lecteur C, vous le trouverez ici :
C:\Program Files\WindowsApps
Si vous l’avez installé sur Drive, il devrait se trouver dans le dossier racine :
D:\WindowsApps
2. Exécutez l’analyse SFC
Le vérificateur de fichiers système ou SFC Scan recherchera les fichiers système corrompus et tentera de les réparer. Il n’y a aucun mal à exécuter la commande s’il n’y a rien à réparer.
1. Appuyez sur la touche Windows de votre ordinateur et recherchez CMD dans la recherche Windows. Cliquer sur Exécuter en tant qu’administrateur. Donnez la permission nécessaire si demandé.
2. Tapez la commande ci-dessous et appuyez sur Entrée pour la laisser s’exécuter.
sfc /scannow

Exécutez ensuite la commande DISM.
DISM /Online /Cleanup-Image /RestoreHealth
L’invite de commande reviendra avec un message expliquant quel est le problème, le cas échéant.
3. Exécutez l’utilitaire de résolution des problèmes
Chaque copie de Windows est livrée avec une application de dépannage qui peut trouver et résoudre un certain nombre de problèmes courants associés aux fonctionnalités Windows et aux applications Microsoft. Il y en a aussi un pour Microsoft Store.
1. Presse Windows+I pour ouvrir Paramètres. Rechercher Rechercher et résoudre les problèmes avec les applications du Windows Store dans la barre de recherche à gauche et cliquez pour l’ouvrir.

2. Dans la pop-up qui suit, cliquez sur Suivant et suivez ensuite les instructions à l’écran. Si un problème est détecté, il tentera de le résoudre et vous en informera.

4. Installer dans un lecteur différent
Bien que C soit le lecteur par défaut sur lequel toutes les applications et tous les jeux sont installés, vous pouvez choisir de l’installer ailleurs. Vous pouvez également créer un lecteur séparé si vous le souhaitez. Bien que vous ayez la possibilité de choisir le lecteur d’installation lorsque vous utilisez un fichier exécutable, ce n’est pas le cas lorsque vous utilisez Microsoft Store.
Au lieu de cela, vous devrez modifier les paramètres pour modifier le lecteur par défaut pour l’installation de nouvelles applications.
1. Appuyez sur Windows + I pour ouvrir les paramètres et accédez à Paramètres > Système > Stockage > Paramètres de stockage avancés. Sélectionner Où le nouveau contenu est enregistré ici.
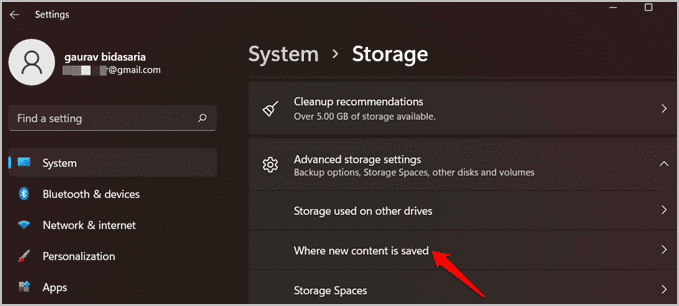
2. Sélectionnez un lecteur sous Les nouvelles applications seront enregistrées dans titre.

Voyez si vous obtenez toujours le code d’erreur 0x80073D0D sur Microsoft Store dans Windows 10 ou 11. Vous pouvez également déplacer une application déjà installée vers un autre lecteur.
5. Réinstaller proprement l’application Xbox
Les joueurs font attention. Si vous rencontrez le code d’erreur 0x80073D0D lors du téléchargement d’un jeu depuis le Microsoft Store, essayez de réinstaller proprement Xbox.
1. appuyez sur la les fenêtres bouton et recherchez PowerShell avec droits d’administrateur.
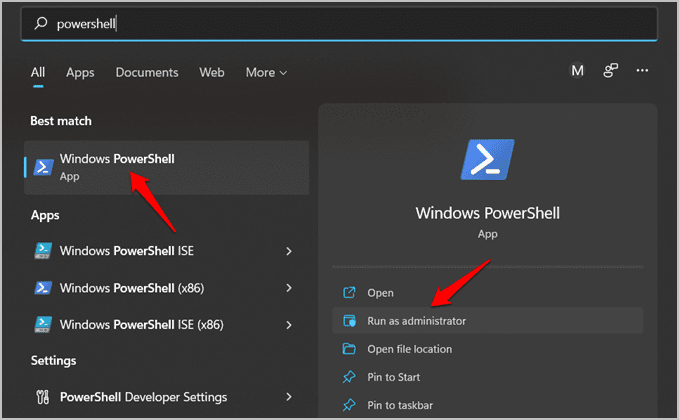
2. Donnez la commande ci-dessous, puis appuyez sur Entrée.
Get-AppxPackage xboxapp | Remove-AppxPackage
Vous devrez ensuite retélécharger l’application Xbox à partir du Microsoft Store si vous ne pouvez pas la voir.
6. Démarrage propre
L’une des applications ou des jeux installés peut être à l’origine d’un conflit avec l’application ou le jeu que vous essayez d’installer. Essayez de désinstaller une application récemment installée pour voir si cela résout le problème. Faire un démarrage en mode minimal pourrait également aider à éliminer le coupable.
Qu’est-ce que le démarrage propre fait est de redémarrer l’ordinateur avec uniquement les applications système requises pour exécuter l’ordinateur. Vous activez ensuite une application à la fois pour voir laquelle provoque le code d’erreur 0x80073D0D sur Microsoft Store.
Lorsque vous avez terminé, revenez à ce guide si le problème persiste.
7. Réinitialiser le cache du Microsoft Store
Les anciens fichiers de cache peuvent causer des problèmes aléatoires comme celui que vous voyez actuellement.
1. Presse Windows + R touches pour ouvrir l’invite Exécuter. Taper wsreset.exe et appuyez sur Entrer pour l’exécuter.

8. Réparer et réinitialiser Microsoft Store
Nous clubbions ces deux solutions différentes car elles peuvent être réalisées à partir du même menu. La commande de réparation essaiera de trouver des irrégularités et de réparer les fichiers du Microsoft Store pour voir s’ils sont corrompus ou supprimés. Réinitialiser, d’autre part, formatera l’application et vous la fournira telle qu’elle était lorsque vous avez acheté votre ordinateur pour la première fois. Toutes vos données sont stockées sur OneDrive, donc pas de soucis sur ce front.
1. Presse Windows + je ouvrir Réglages. Sélectionner applications dans la barre latérale gauche et cliquez sur Applications et fonctionnalités sur le côté droit.
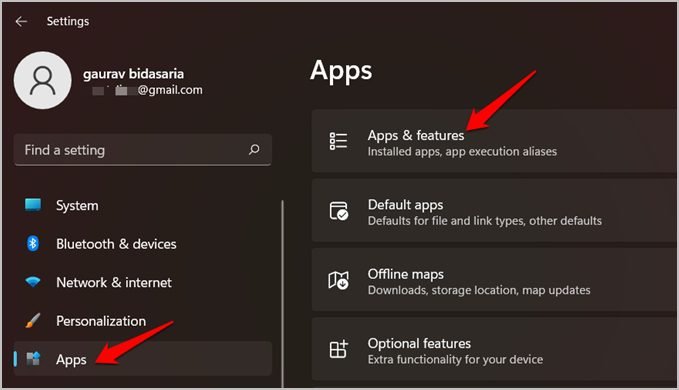
2. Taper Magasin dans la barre de recherche sous la liste des applications pour trouver Microsoft Store dans la liste des applications. Cliquez sur le menu à trois points et sélectionnez Options avancées De là.

3. Faites défiler un peu pour trouver un certain nombre d’options comme Terminer, réparer et enfin réinitialiser. Terminer forcera la fermeture de l’application. Vous devez relancer Microsoft Store et recommencer le téléchargement. Réparer et réinitialiser, comme nous l’avons déjà discuté ci-dessus.

N’essayez pas les trois à la fois. Effectuez chaque action une fois, puis vérifiez si elle corrige le code d’erreur 0x80073D0D du Microsoft Store.
9. Réinstallez Microsoft Store
Vous ne pouvez pas désinstaller Microsoft Store mais vous pouvez le réinstaller. Ce faisant, l’utilisation d’un outil de ligne de commande comme CMD ou PowerShell peut donner une nouvelle vie à l’application.
1. Presse Touches Windows + S pour lancer la recherche Windows. Taper PowerShell puis cliquez Exécuter en tant qu’administrateur bouton.
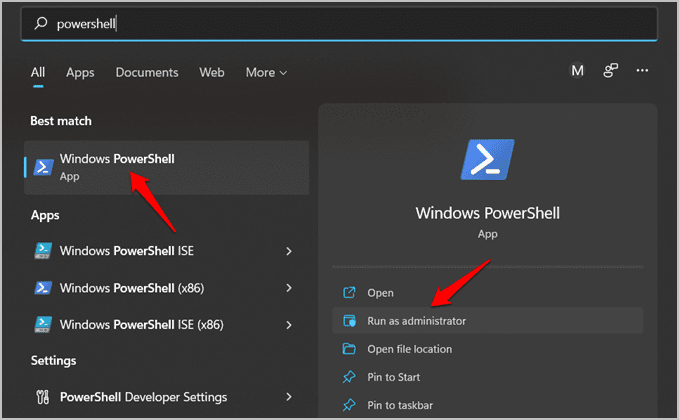
2. Donnez la commande ci-dessous et appuyez sur Entrée pour l’exécuter. Attendez qu’il suive son cours.
Get-AppxPackage -allusers Microsoft.WindowsStore | Foreach {Add-AppxPackage -DisableDevelopmentMode -Register "$($_.InstallLocation)\AppXManifest.xml"}
Le magasin est ouvert
Microsoft Store est un guichet unique pour le téléchargement d’applications et de jeux pour votre ordinateur Windows. Cependant, ce n’est pas la seule option. Vous pouvez également télécharger le fichier EXE depuis le site officiel et l’installer directement sur votre ordinateur. De cette façon, vous contournerez le Microsoft Store jusqu’à ce que vous trouviez un correctif pour le code d’erreur 0x80073D0D.