Malheureusement, toutes les heures, nous trouvons un nouvel e-mail dans notre boîte de réception, qu’il s’agisse d’offres promotionnelles, d’e-mails professionnels ou d’une quelconque lettre d’information à laquelle nous sommes abonnés. À la fin du mois, si nous regardons notre boîte de réception, elle est remplie de centaines d’e-mails. Le problème majeur est que si nous voulons rechercher un courrier important et que nous ne connaissons pas le nom exact de ce courrier, il est difficile de retrouver toute la liste.
Personnellement, je cherche toujours à supprimer en 1 clic tous les messages et emails de l’iPhone 13 Pro Max, iPhone 12, 11 (Pro Max), iPhone XR/iPhone XS Max/XS iPhone X et iPhone SE, et iPhone 8/ 8 Plus, iPhone SE et un iPhone 7(Plus) aussi. Heureusement, il est possible dans le dernier iOS de supprimer les emails en 1 clic. Il y a deux méthodes différentes disponibles, qui peuvent vous être utiles pour supprimer les emails.
Sélectionnez les méthodes pour supprimer tous les e-mails en une seule fois [Suppression complète].
- L’option de la corbeille est manquante, montrant l’archive par défaut, personnaliser l’application de messagerie en ce moment. Certains utilisateurs de messagerie ne trouvent pas le dossier de la corbeille et affichent uniquement les archives, car l’emplacement des e-mails supprimés est défini comme une archive, ce que nous pouvons modifier dans les paramètres. Allez à la solution 2 de cet article ou allez dans Paramètres > Compte et mot de passe > Tapez sur Compte de messagerie > Avancé > Sélectionnez Boîte aux lettres supprimée, après cela, les messages rejetés seront automatiquement placés dans le dossier Supprimer lorsque nous les supprimerons de la boîte aux lettres.
- Les utilisateurs d’Outlook peuvent trouver cette option MOVE DISCARDED MESSAGED INTO Deleted Mailbox de la même manière.
- Si vous cherchez la solution pour supprimer les e-mails d’un compte inutilisé dans l’application de messagerie (iOS/iPadOS), je vous recommande de supprimer/supprimer le compte dans les paramètres. Allez dans Paramètres > Mot de passe et compte > Tapez sur le nom du compte (Gmail, Outlook, Custom DNS mail) > Supprimer le compte pour supprimer toutes les données des e-mails hors ligne.
- Si l’option de la corbeille n’apparaît pas dans l’application de messagerie de l’iPhone, vous devez d’abord déplacer tous les e-mails vers la corbeille ou la poubelle. Sélectionnez donc tous les e-mails, tapez sur Déplacer, puis sélectionnez le dossier Corbeille de votre compte e-mail.
- Selon le fournisseur de services de messagerie, la corbeille ou le dossier Bing se videra automatiquement au bout d’un certain temps. Nous pouvons également supprimer manuellement les e-mails du dossier Corbeille. Ouvrez le dossier Corbeille du compte de messagerie, sélectionnez tous les e-mails et supprimez-les en une seule fois avec l’option disponible.
- Certains services de messagerie personnalisés ne proposent pas d’options pour supprimer les e-mails du dossier Corbeille. Nous pouvons donc demander ou générer un ticker pour supprimer la restriction ou permettre d’effectuer vos modifications.
Comment supprimer tous les courriels en une seule fois sur l’iPhone/iPad

Solution 1 : Comment supprimer les e-mails sur iOS 12/iOS 13 un par un sur iPhone et iPad
Dans cette méthode, vous devez marquer les e-mails que vous souhaitez supprimer un par un et enfin, appuyez sur le bouton de suppression. Les gens ont du mal à supprimer tous les messages iCloud en une seule fois. Il faut donc d’abord les déplacer dans la corbeille et les supprimer ensuite. Mais dans cette technique, les gens sont confrontés à des problèmes avec les messages que nous sommes incapables d’être déplacé. Déplacez d’abord tous les e-mails, puis procédez à la suppression comme indiqué dans la méthode.
- Étape 1 : Lancez l’application Mail sur votre iPhone.
- Étape 2 : Sélectionnez la catégorie comme Boîte de réception ou Envoyés ou Brouillons.
- Étape 3 : Après cela, sélectionnez l’option Modifier qui se trouve en haut de la boîte de réception.
- Étape 4 : Il est temps de sélectionner les courriels, [Sélectionner tout] et enfin, en bas, appuyez sur l’option Corbeille pour supprimer tous les courriels. Mais attendez, [option Corbeille manquante], la solution est dans l’étape suivante, faites ces changements d’abord et essayez de nouveau.
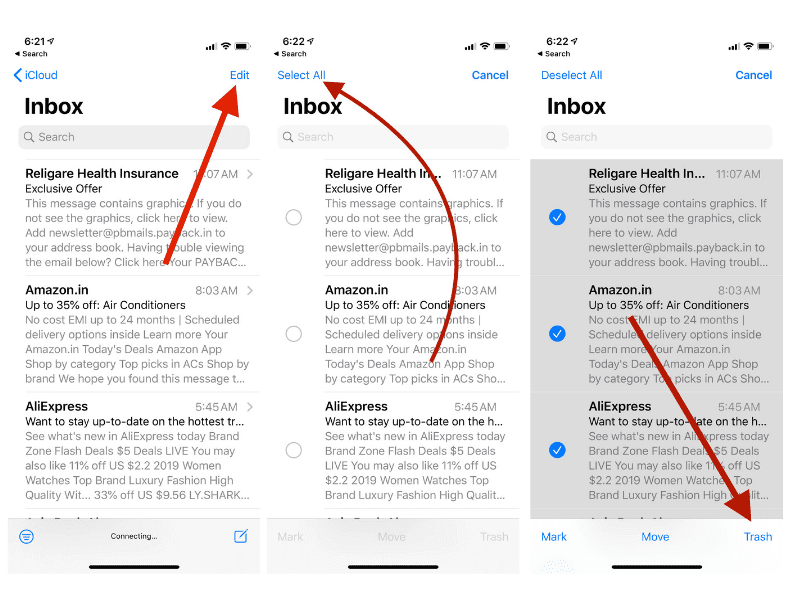
Solution 2 : Option de la corbeille manquante et déplacement direct vers la corbeille
Les paramètres de votre application de messagerie pour le compte de messagerie sont réglés sur Archive Mailbox au lieu de Deleted Mailbox pour “Move Discarded messages into“. Allez dans l’application Paramètres > Tapez sur Mots et comptes > Tapez sur le nom du compte de messagerie > Tapez sur Email ID > Advanced > Sélectionnez Deleted Mailbox sous MOVE DISCARDED MESSAGES INTO. Suivez à nouveau les étapes ci-dessus dans l’application Mail iPhone/iPad. Fermez l’application Courrier et vérifiez que l’option Corbeille sous le mode d’édition du courrier apparaît en bas à droite de l’écran.

Solution 3 : Supprimer les e-mails du serveur de messagerie qui ne sont pas enregistrés dans la corbeille de l’iPhone
Les gens trouvent le moyen de libérer l’espace alloué par l’application de messagerie qui peut être la corbeille, la boîte de réception, les messages envoyés ou les brouillons. Si les paramètres du compte de l’application de messagerie de votre iPhone sont mal configurés, vous devez d’abord les modifier en utilisant la méthode ci-dessous,
- Allez dans l’application Réglages de l’iPhone/iPad > Comptes et mots de passe > Tapez sur le nom du compte de messagerie > Tapez ensuite sur Email > Trouvez les paramètres avancés > Boîte aux lettres supprimée > SUR LE SERVEUR (tapez sur la corbeille).

Méthode 3 : Comment supprimer tous les e-mails dans iOS sur iPhone/iPad
C’est une méthode un peu délicate pour supprimer tous les e-mails en une seule fois. Mais une fois que vous aurez appris, ce sera facile pour vous.
- Étape 1 : Ouvrez votre messagerie et cliquez sur Boîte de réception ou Envoyé ou toute autre catégorie.
- Étape 2 : Sélectionnez un courriel et appuyez et maintenez l’option Déplacer. Continuez à maintenir l’option Déplacer jusqu’à ce que vous décochiez l’email précédemment sélectionné.
- Étape 3 : cette action vous amènera à la fenêtre qui vous permettra de déplacer tous les courriels vers un autre dossier comme le courrier indésirable ou la corbeille. Cette action déplacera tous les courriels vers le poubelle ou la corbeille.
- Étape 4 : une fois que tous les e-mails sont dans la corbeille, vous pouvez cliquer sur Modifier et sélectionner Supprimer tout dans le dossier Corbeille.
- C’est tout !
Voulez-vous supprimer complètement les courriels de votre Apple iPhone pour libérer de l’espace de stockage ?
Pour libérer de l’espace de stockage sur mon iPhone XR, j’ai suivi les étapes suivantes :
D’abord, supprimer le compte, puis le réinsérer dans votre appareil Apple iOS, ce qui m’a permis de libérer l’espace de stockage de mon application Mail.
Les étapes sont les suivantes ;
- Allez dans Paramètres > Mots de passe et compte > appuyez sur le nom du compte comme Gmail > appuyez sur Supprimer le compte. Après cela, redémarrez l’appareil Apple et après le redémarrage,
- Réintroduisez le compte Ouvrez l’application Paramètres > Appuyez sur Mots de passe et comptes > Ajouter un compte.
Si aucune de ces solutions ne fonctionne pour vous. Veuillez nous envoyer un courriel à admin at howtoisolve dot com et nous donner la chance d’améliorer cet article.
Avez-vous d’autres astuces pour supprimer tous les e-mails en une seule fois sur votre iPhone ? Envoyez-la dans les commentaires.
