Vous devez vous connecter à votre identifiant Apple, mais la vérification du compte a échoué. Peu importe ce que vous essayez, vous n’arrivez pas à vous connecter avec votre identifiant Apple. Dans cet article, je vais vous expliquer comment résoudre le problème lorsque la vérification de votre identifiant Apple a échoué !
Avez-vous besoin d’un code de vérification ?
L’un des moyens les plus simples de récupérer l’accès à votre identifiant Apple consiste à utiliser le processus d’authentification à deux facteurs d’Apple. Si l’authentification à deux facteurs est activée, vous devrez saisir un code de vérification. Si l’authentification à deux facteurs n’est pas activée, passez à l’étape suivante !
Obtenez un code de vérification affiché sur votre appareil
- Connectez-vous à un nouvel appareil ou navigateur à l’aide de votre identifiant Apple et de votre mot de passe.
- Recherchez une notification sur l’un de vos appareils Apple de confiance.
- Appuyez sur Autoriser .
- Saisissez le code de vérification affiché pour vous connecter.
Obtenez un code de vérification par SMS ou appel téléphonique
- Sur l’écran de connexion, appuyez sur “Je n’ai pas reçu de code de vérification”.
- Sélectionnez l’option pour que le code soit envoyé sur votre téléphone.
- Vous recevrez le code par SMS ou appel téléphonique.
- Entrez le code de vérification donné pour vous connecter.
Obtenez un code de vérification dans l’application Paramètres (iPhone)
- Ouvrez Paramètres sur votre iPhone.
- Appuyez sur votre nom en haut de l’écran.
- Appuyez sur Mot de passe et sécurité .
- Appuyez sur Obtenir le code de vérification .
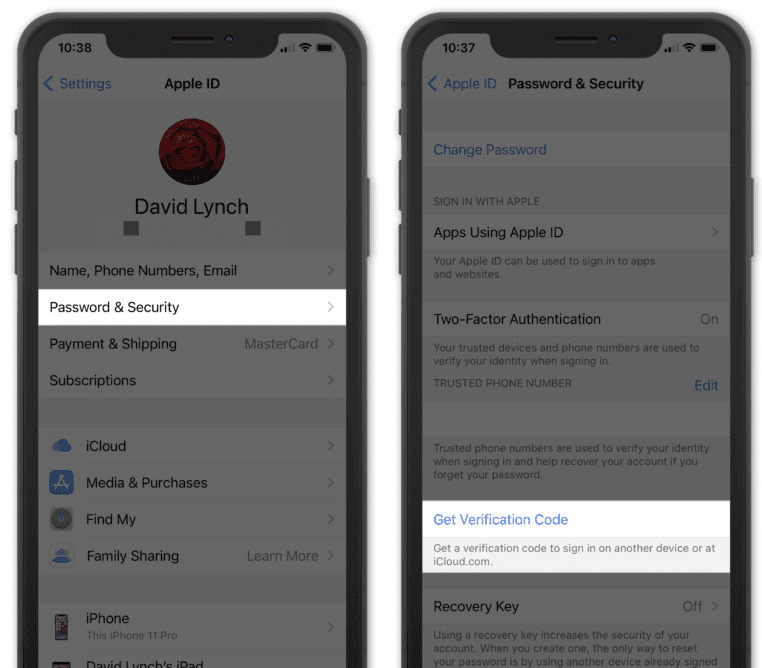
Obtenez un code de vérification dans les préférences système (Mac)
- Ouvrez les Préférences Système sur votre Mac.
- Cliquez sur Identifiant Apple .
- Cliquez sur Mots de passe et sécurité .
- Cliquez sur Obtenir le code de vérification.
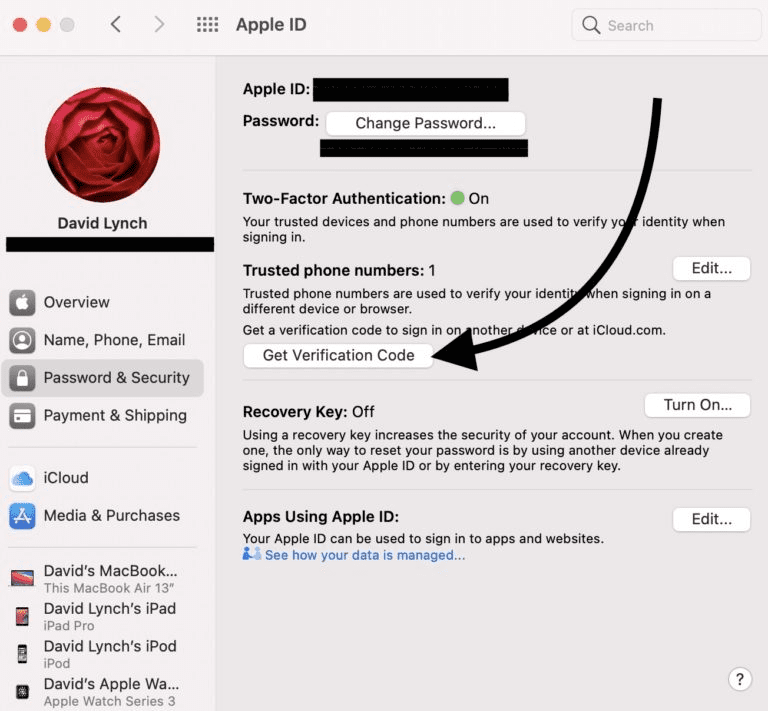
Redémarrez votre iPhone
Le redémarrage de votre iPhone peut souvent résoudre les problèmes logiciels, y compris ceux qui pourraient perturber le processus de vérification de l’identifiant Apple. La façon de redémarrer un iPhone varie en fonction du modèle dont vous disposez :
iPhones avec un bouton d’accueil
- Appuyez et maintenez enfoncé le bouton d’alimentation.
- Relâchez le bouton d’alimentation lorsque « glisser pour éteindre » apparaît.
- Faites glisser l’icône d’alimentation rouge et blanche de gauche à droite pour éteindre votre iPhone.
- Attendez 30 à 60 secondes, puis appuyez à nouveau sur le bouton d’alimentation et maintenez-le enfoncé pour redémarrer votre iPhone.
- Relâchez le bouton d’alimentation lorsque le logo Apple apparaît à l’écran.
iPhones sans bouton d’accueil
- Appuyez simultanément sur l’un des boutons de volume et le bouton latéral et maintenez-les enfoncés.
- Relâchez les deux boutons lorsque « glisser pour éteindre » apparaît à l’écran.
- Faites glisser l’icône d’alimentation de gauche à droite pour éteindre votre iPhone.
- Après environ 30 à 60 secondes, rallumez votre iPhone en maintenant le bouton latéral enfoncé.
- Relâchez le bouton latéral lorsque le logo Apple apparaît à l’écran.
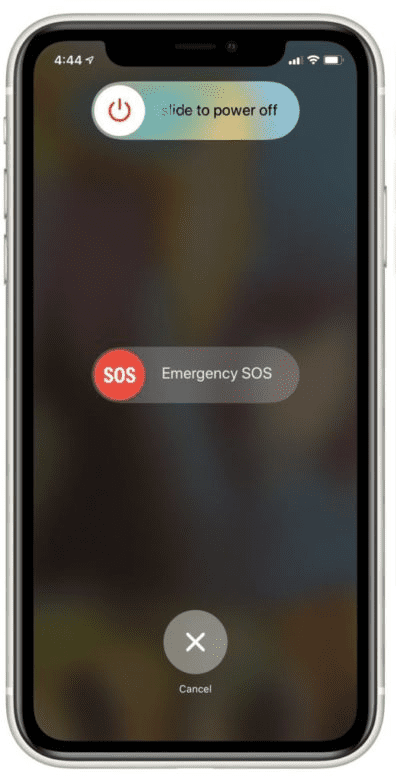
Assurez-vous que votre iPhone est connecté à Internet
Une connexion Internet est requise pour vérifier votre identifiant Apple. Il est important de vous assurer que votre iPhone est connecté au Wi-Fi ou aux données cellulaires avant d’essayer de vérifier votre identifiant Apple.
Vérifiez votre connexion Wi-Fi
Ouvrez Paramètres et appuyez sur Wi-Fi . Assurez-vous que le commutateur à côté de Wi-Fi est vert, ce qui indique qu’il est activé. Nous vous recommandons d’éteindre et de rallumer rapidement l’interrupteur, ce qui peut parfois résoudre un problème logiciel mineur.
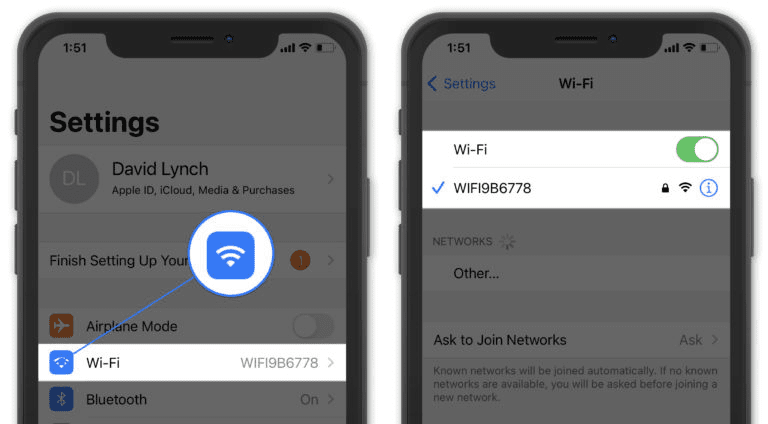
Consultez notre autre article si vous rencontrez des problèmes pour connecter votre iPhone au Wi-Fi .
Vérifiez votre connexion cellulaire
Ouvrez Paramètres et appuyez sur Cellulaire . Assurez-vous que le commutateur à côté de Données cellulaires est vert, ce qui indique qu’il est activé. Comme avec le Wi-Fi, nous vous recommandons d’éteindre et de rallumer rapidement cet interrupteur, ce qui peut résoudre un problème logiciel mineur.
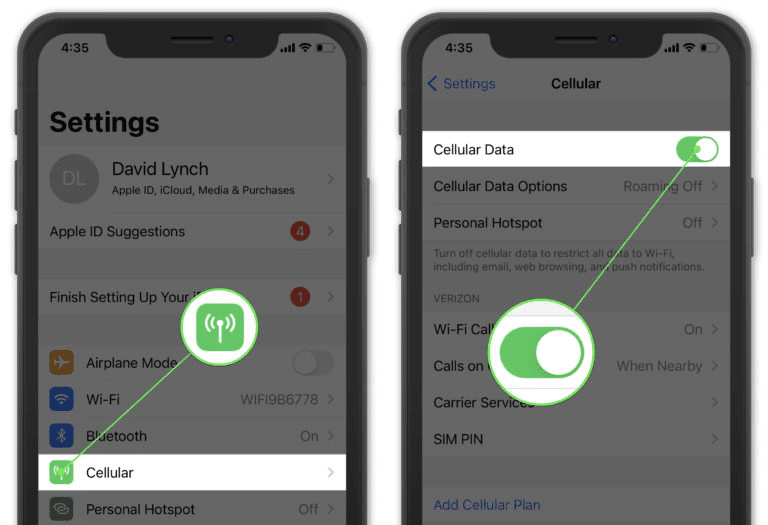
Définir automatiquement les paramètres de date et d’heure
Toutes sortes de problèmes peuvent survenir lorsque la date et l’heure de votre iPhone ne sont pas définies automatiquement. Votre iPhone peut penser que c’est dans le passé ou dans le futur, ce qui peut l’empêcher de faire des choses comme vérifier votre identifiant Apple. Le meilleur moyen d’éviter les problèmes avec les paramètres de date et d’heure est d’activer Définir automatiquement .
Ouvrez Paramètres et appuyez sur Général -> Date et heure . Activez le commutateur à côté de Définir automatiquement . Vous saurez que l’interrupteur est allumé lorsqu’il est vert.
Déconnectez-vous de votre identifiant Apple
Parfois, les services de compte vous obligent à vous déconnecter et à vous reconnecter à votre identifiant Apple avant que votre compte puisse être mis à jour. Les problèmes de vérification peuvent être résolus en vous déconnectant et en vous reconnectant simplement.
Comment se déconnecter et se reconnecter à votre identifiant Apple
- Ouvrez Paramètres .
- Appuyez sur votre nom en haut de l’écran.
- Faites défiler jusqu’en bas et appuyez sur Déconnexion .
- Tapez votre mot de passe.
- Appuyez sur Désactiver dans le coin supérieur droit de l’écran, si Localiser mon iPhone est activé.
- Appuyez sur Déconnexion .
- Revenez à la page principale de Paramètres et appuyez sur Connectez-vous à votre iPhone .
- Connectez-vous avec votre identifiant Apple et votre mot de passe.
Contacter l’assistance Apple
Si la vérification de l’identifiant Apple continue d’échouer, il est temps de contacter l’assistance Apple . Il peut y avoir un problème avec votre identifiant Apple que seul un représentant du support client de haut niveau peut résoudre pour vous. Apple fournit une assistance en ligne, par téléphone et en personne. Assurez-vous de prendre rendez-vous si vous prévoyez d’aller dans votre Apple Store local !
Identifiant Apple : vérifié !
Vous avez commencé à lire cet article dans l’espoir d’obtenir une solution rapide. Maintenant, vous avez toutes les ressources dont vous avez besoin pour diagnostiquer pourquoi la vérification de votre identifiant Apple a échoué ! Faites-nous savoir si nous avons pu vous aider et consultez nos autres articles pour résoudre les problèmes iPhone les plus courants.
