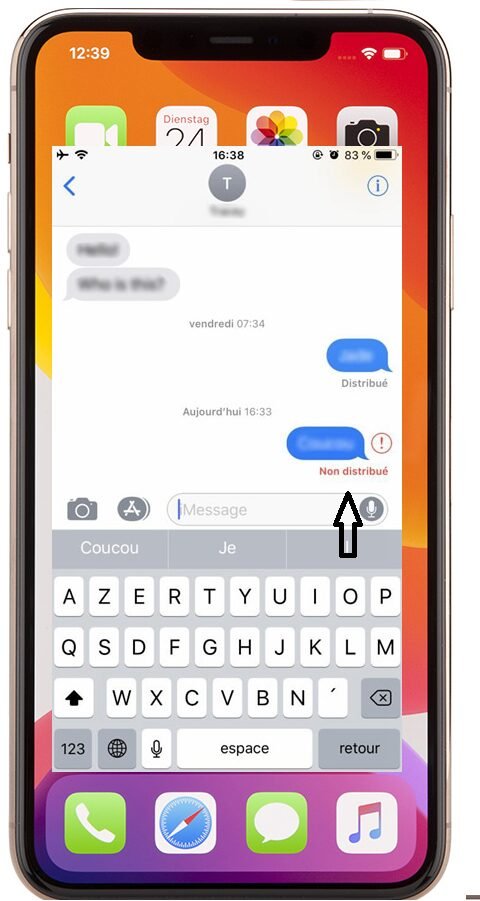
Avec iMessage, vous pouvez envoyer et recevoir des messages texte avec du contenu multimédia comme des photos et des vidéos vers/depuis un autre appareil Apple via des données cellulaires ou un réseau Wi-Fi. Les iMessages que vous recevez apparaissent dans des bulles de texte bleues. Ces messages sont toujours cryptés. L’envoi et la réception d’iMessages peuvent se faire facilement si les principales conditions requises sont remplies. Néanmoins, certains facteurs peuvent déclencher des erreurs aléatoires qui empêchent les services iMessage de fonctionner sur votre appareil. Par conséquent, plusieurs types d’erreurs iMessage ont été rencontrés par de nombreux propriétaires d’appareils Apple. Ce post aborde l’une des erreurs iMessage les plus courantes sur le nouvel iPhone 11, suite à la récente mise à jour d’iOS. Lisez la suite pour savoir ce qu’il faut faire si vous rencontrez une erreur iMessage non distribué sur votre iPhone 11 après une mise à jour récente.
Réparer une erreur iMessage non distribué sur l’iPhone 11 après mise à jour d’iOS
Le message d’erreur indique simplement que l’iMessage n’a pas été livré ou envoyé. Habituellement, ce type d’erreur se produit si votre iPhone rencontre un problème de connexion à Internet, qu’il s’agisse d’une navigation lente ou d’une connexion à Internet. Cela dit, l’élimination des problèmes de connectivité à Internet devrait être l’une des premières solutions à essayer. Et si cela ne fonctionne pas, éliminez les facteurs liés au logiciel qui pourraient avoir endommagé le système d’envoi des iMessages. Voici vos options.
Première solution : Redémarrez votre iPhone.
Il est recommandé de redémarrer le téléphone après chaque installation de mise à jour logicielle. Cela permet aux applications et services existants de se rafraîchir et de s’adapter aux récentes modifications du système. Sur un iPhone, un redémarrage ou une réinitialisation logicielle peut également résoudre divers types de problèmes aléatoires, y compris ceux provoqués par les mises à jour du système. Cela dit, c’est peut-être ce dont votre iPhone a besoin pour que iMessage fonctionne à nouveau correctement. Suivez simplement les étapes suivantes pour réinitialiser/redémarrer votre iPhone 11 :
- Appuyez sur le bouton latéral et le bouton Volume fort et maintenez-les enfoncés pendant quelques secondes.
- Relâchez les deux boutons lorsque la barre ” Slide to Power off ” apparaît.
- Faites glisser ou glisser la barre pour éteindre votre appareil.
- Après environ 30 secondes, appuyez sur le bouton latéral et maintenez-le enfoncé, puis relâchez-le lorsque le logo Apple apparaît.
Attendez que votre iPhone termine la séquence de démarrage, se reconnecte au réseau Wi-Fi et se remette en ligne. Lancez ensuite l’application Message et créez un exemple de iMessage à envoyer. Si l’erreur iMessage non distribué ne s’affiche pas, cela signifie que le problème est résolu. Sinon, vous devez essayer d’autres moyens pour éliminer les autres causes possibles.
Deuxième solution : Désactivez iMessage puis réactivez-le.
Il peut s’agir d’un problème mineur survenant dans l’application Messages ou iMessage elle-même. Pour résoudre ce genre de problème, le redémarrage d’iMessage peut être utile. Voici comment procéder :
- Depuis l’écran d’accueil, appuyez sur Paramètres.
- Appuyez sur Messages.
- Faites défiler jusqu’à iMessage, puis appuyez sur le bouton situé à côté pour désactiver iMessage.
- Pendant qu’iMessage est désactivé, redémarrez votre iPhone pour vider le cache.
- Dès qu’il a fini de redémarrer, retournez dans le menu Réglages-> Messages puis basculez l’interrupteur pour réactiver iMessage.
Après avoir réactivé iMessage, redémarrez à nouveau votre iPhone pour vider les fichiers inutiles. Puis réessayez de créer un exemple d’iMessage à envoyer et voyez s’il est déjà transmis.
Troisième solution : Rafraîchissez la connexion Internet pour corriger l’erreur iMessage non distribué sur votre iPhone 11.
Notez qu’iMessage ne fonctionne que lorsque votre appareil dispose d’une connexion Internet, par le biais d’un réseau Wi-Fi ou de données cellulaires. Si votre iPhone rencontre des problèmes de connectivité à Internet, c’est ce que vous devez régler en premier lieu pour qu’iMessage fonctionne comme prévu sur votre iPhone. Pour éliminer les problèmes de connectivité Internet aléatoires qui ont pu entraver l’envoi d’iMessage, rafraîchissez la connexion Internet de votre iPhone. Il existe plusieurs façons de le faire. Vous pouvez utiliser le commutateur Wi-Fi, utiliser le mode avion ou oublier puis réinsérer le réseau Wi-Fi sur votre appareil.
Pour rafraîchir Internet à l’aide du commutateur Wi-Fi, suivez simplement les étapes suivantes :
- Sur l’écran d’accueil, appuyez sur Paramètres.
- Faites défiler jusqu’à et sélectionnez Wi-Fi.
- Basculez l’interrupteur Wi-Fi pour désactiver la fonction.
- Après quelques secondes, basculez l’interrupteur pour réactiver le Wi-Fi.
Pour rafraîchir Internet en utilisant l’astuce du mode avion, procédez comme suit :
- Sur l’écran d’accueil, appuyez sur Paramètres.
- Faites défiler vers le bas et appuyez sur Mode Avion.
- Basculez le bouton Mode Avion pour activer la fonction. Ce faisant, vous désactivez les radios sans fil de votre iPhone et les fonctions associées telles que Wi-Fi et Bluetooth.
- Lorsque le mode Avion est activé, redémarrez ou réinitialisez votre iPhone pour vider le cache du réseau.
- Après le redémarrage, retournez dans le menu Réglages-> Mode Avion.
- Puis basculez l’interrupteur du mode Avion pour le désactiver à nouveau.
Si les deux méthodes n’ont pas permis de résoudre le problème, vous pouvez essayer d’oublier et de réinsérer le réseau Wi-Fi. Cela est généralement nécessaire si un réseau Wi-Fi corrompu est la cause sous-jacente du problème. Suivez simplement les étapes suivantes pour procéder :
- Depuis l’écran d’accueil, appuyez sur Paramètres.
- Sélectionnez Wi-Fi et assurez-vous que l’interrupteur Wi-Fi est activé.
- Faites défiler la liste des réseaux disponibles et trouvez votre réseau Wi-Fi.
- Touchez pour sélectionner le nom du réseau Wi-Fi auquel votre iPhone est connecté puis touchez l’icône d’information “i” à côté.
- Touchez l’option “Oublier ce réseau“.
- Si vous y êtes invité, entrez votre code d’accès pour continuer.
- Touchez ensuite l’option pour confirmer que vous souhaitez oublier le réseau.
Vous pouvez également supprimer tous les autres réseaux Wi-Fi enregistrés qui ne sont plus nécessaires. Vous éviterez ainsi que l’un de ces réseaux n’entre en conflit avec le réseau en cours d’utilisation.
Après avoir supprimé le réseau Wi-Fi, désactivez l’interrupteur Wi-Fi puis redémarrez votre iPhone. Et lorsque le téléphone a fini de redémarrer, réactivez le Wi-Fi et connectez-vous à votre réseau Wi-Fi comme la première fois. Voici comment procéder :
- Depuis l’écran d’accueil, allez dans le menu Réglages-> Wi-Fi.
- Basculez l’interrupteur Wi-Fi pour activer la fonction. La liste des réseaux disponibles s’affiche alors.
- Sélectionnez votre réseau Wi-Fi préféré et appuyez dessus.
- Appuyez sur Joindre ou Connecter.
- Saisissez le mot de passe Wi-Fi si vous y êtes invité pour continuer.
Attendez que votre téléphone authentifie vos informations d’identification du réseau, puis se connecte au réseau Wi-Fi. Une fois que votre iPhone est connecté à Internet, vous pouvez réessayer de créer un exemple de iMessage à envoyer et voir si le problème a disparu.
Quatrième solution : Gérez la date, l’heure et les paramètres réseau de votre iPhone.
La date et l’heure ainsi que les paramètres réseau de votre appareil font également partie des éléments à prendre en compte en cas d’erreur d’iMessage. Si les paramètres de date et d’heure ne sont pas corrects, il y a plus de chances qu’iMessage ne puisse pas fonctionner comme prévu. Pour vous assurer que votre appareil utilise les bonnes informations de date et d’heure, suivez ces étapes pour utiliser les paramètres automatiques de date et d’heure :
- Appuyez sur Paramètres sur votre écran d’accueil pour commencer.
- Tapez sur Général.
- Faites défiler vers le bas et sélectionnez Date et heure.
- Tapez sur pour activer le commutateur à côté de Définir automatiquement pour utiliser les informations de date et d’heure automatiques basées sur le fuseau horaire de votre emplacement actuel.
Pour éliminer les paramètres réseau incorrects, y compris les dérogations réseau erratiques de la récente mise à jour qui ont pu causer des conflits avec iMessage, essayez de réinitialiser les paramètres réseau de votre iPhone 11. Ce faisant, vous effacerez toute votre configuration réseau actuelle ainsi que les erreurs existantes. Cette réinitialisation n’affecte pas les informations enregistrées sur le stockage de votre iPhone, il n’est donc pas nécessaire de sauvegarder les fichiers au préalable. Il vous suffit de suivre les étapes suivantes si vous souhaitez procéder à une réinitialisation des paramètres réseau de votre iPhone :
- Depuis l’écran d’accueil, appuyez sur Réglages.
- Sélectionnez Général.
- Faites défiler vers le bas et appuyez sur Réinitialiser.
- Tapez sur pour sélectionner Réinitialiser les paramètres réseau dans les options proposées.
- Saisissez votre code d’accès si vous y êtes invité pour continuer.
- Tapez à nouveau sur Réinitialiser les paramètres réseau pour confirmer l’action.
Une fois la réinitialisation terminée, tous les paramètres réseau sont restaurés à leurs valeurs par défaut. Cela signifie que vous devrez réactiver les fonctions liées au réseau qui sont désactivées par défaut. Vous devez également vous reconnecter à votre réseau Wi-Fi afin de vous remettre en ligne.
Cinquième solution : Déconnectez-vous et reconnectez-vous à iMessage.
Il se peut que vos connexions existantes aient été annulées après la mise à jour et que vous deviez vous reconnecter à iMessage pour pouvoir utiliser le service. Cela dit, suivez ces étapes pour vous déconnecter et vous reconnecter à iMessage sur votre iPhone 11 :
- Depuis l’écran d’accueil, appuyez sur Réglages.
- Sélectionnez Messages.
- Faites défiler vers le bas jusqu’à la section Envoyer et recevoir, puis appuyez sur pour sélectionner le bon Apple ID associé à votre compte iMessage.
- Appuyez sur votre identifiant Apple et sélectionnez l’option de déconnexion.
- Restez sur le même écran pendant environ 30 secondes, puis appuyez sur l’option Utiliser votre identifiant Apple pour iMessages.
- Enfin, appuyez sur pour sélectionner l’option Se connecter à votre compte iMessage.
Attendez d’être connecté puis réessayez de créer un exemple d’iMessage à envoyer. Si le message a été envoyé avec succès, il sera marqué comme délivré.
Dernier recours : Réinitialisation d’usine pour réparer l’erreur iMessage non distribué sur votre iPhone 11.
Si l’erreur iMessage non distribué persiste après avoir appliqué toutes les méthodes précédentes, il y a de fortes chances que vous ayez affaire à une erreur système complexe. Dans ce cas, votre prochaine option serait une réinitialisation d’usine. Cette opération effacera tout de votre appareil, y compris les fichiers système corrompus qui ont causé l’échec d’iMessage. Mais avant de le faire, assurez-vous de sauvegarder toutes vos données critiques du stockage de votre iPhone 11 sur iCloud ou iTunes. Si vous ne le faites pas, vous perdrez définitivement vos données. Une fois que vous avez sécurisé vos sauvegardes, suivez ces étapes pour réinitialiser votre iPhone 11 via les réglages :
- Depuis l’écran d’accueil, touchez Réglages.
- Sélectionnez Général.
- Faites défiler vers le bas et appuyez sur Réinitialiser.
- Sélectionnez l’option Effacer tout le contenu et les réglages. Cela effacera tout du système de votre iPhone, y compris toutes les données enregistrées sur la mémoire interne.
- Entrez le code d’accès de votre appareil si vous y êtes invité pour continuer.
- Appuyez ensuite sur l’option pour confirmer que vous voulez effacer votre iPhone et restaurer ses paramètres d’usine par défaut.
Vous pouvez également utiliser iTunes pour effacer manuellement et restaurer les paramètres d’usine par défaut ou restaurer à partir d’une précédente sauvegarde iOS sur un ordinateur.
Vous obtenez toujours l’erreur iMessage not delivered sur votre iPhone 11 ?
Si aucune des solutions proposées ne vous a aidé et que vous êtes toujours confronté à la même erreur iMessage non distribué sur votre iPhone 11, contactez votre opérateur ou votre fournisseur de services pour obtenir une assistance supplémentaire. Vérifiez également auprès de votre opérateur que les services iMessage sont pris en charge par votre compte.
Il est également impératif de signaler le problème à l’assistance Apple, étant donné qu’il s’est produit lorsque la nouvelle mise à jour d’iOS a été installée sur votre appareil. S’il est confirmé qu’il s’agit d’un bug d’iOS affectant le système iMessage, Apple sera obligé de développer et de diffuser une mise à jour de suivi contenant le correctif requis.
Lire aussi : Problèmes et erreurs courants d’appels et de textos (Message, iMessage) sur l’iPhone 11 après mise à jour iOS
