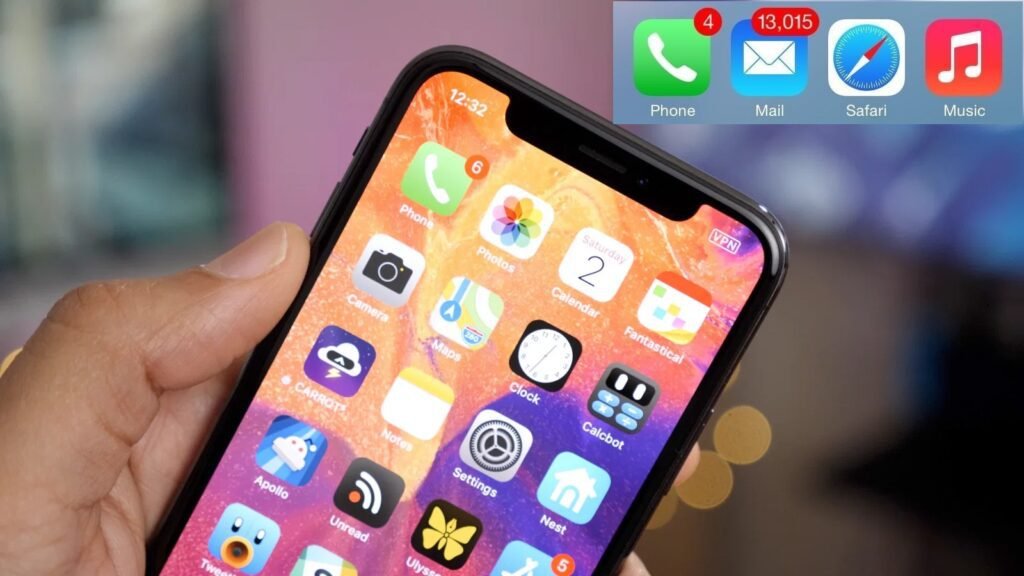
Si votre iPhone ne reçoit pas de SMS, cela peut être dû au fait qu’aucun message texte n’est envoyé à votre appareil/numéro en ce moment ou que quelque chose dans votre iPhone bloque les SMS entrants. Si c’est le premier cas, il n’y a rien à résoudre, sinon, vous devrez trouver l’obstacle et l’éliminer. Cet article va tenter de répondre à cette dernière question. Lisez la suite pour savoir ce qu’il faut faire si votre iPhone 11 ne peut pas recevoir de SMS après la mise à jour vers iOS 13 ou 14.
Réparer un iPhone 11 qui ne peut pas recevoir de SMS après la dernière mise à jour d’iOS
Avant de poursuivre, n’hésitez pas à parcourir nos pages de dépannage pour trouver des solutions potentielles à d’autres problèmes avec vos autres appareils Apple. Si votre iPhone figure dans la liste de nos appareils pris en charge, vous pouvez consulter sa page de dépannage exclusive et trouver le problème que vous souhaitez résoudre. Vous pouvez vous référer aux solutions et aux solutions de contournement fournies ou les utiliser si nécessaire. Si vous préférez obtenir une autres assistance, il vous suffit de poser votre question sur forum du téléphone et on vous répondra.
Il existe de nombreuses raisons possibles pour lesquelles vous ne serez pas en mesure de recevoir des SMS sur votre appareil. Dans ce billet, il est précisé que le problème a commencé à partir de l’installation de la récente mise à jour et qu’il est donc très probable qu’un bug d’iOS en soit la cause sous-jacente. Néanmoins, il est toujours impératif d’éliminer les autres facteurs courants qui peuvent empêcher un iPhone de recevoir des SMS comme il le devrait. N’hésitez pas à vous référer à ces solutions simples.
Première solution : Redémarrez votre iPhone.
Il se peut que votre iPhone soit victime d’un petit problème après une mise à jour et que les services entrants, notamment les SMS, soient affectés. Pour résoudre ce genre de problème, il suffit d’effectuer une réinitialisation logicielle. C’est donc la première solution que vous devriez essayer. Voici comment procéder :
- Appuyez et maintenez enfoncés le bouton latéral et le bouton Volume fort pendant quelques secondes.
- Relâchez les deux boutons lorsque la barre “Slide to Power off” apparaît.
- Faites glisser ou glisser la barre pour éteindre votre appareil.
- Après environ 30 secondes, appuyez sur le bouton latéral et maintenez-le enfoncé, puis relâchez-le lorsque le logo Apple apparaît.
Attendez que votre iPhone finisse de redémarrer, puis rétablisse le signal du réseau cellulaire. Une fois que le signal est stable, réessayez d’envoyer un SMS type depuis votre autre appareil et voyez si vous pouvez déjà recevoir ce message sur votre iphone 11.
LIRE AUSSI : Comment réparer un iPhone 11 qui ne peut pas envoyer de SMS après la mise à jour vers iOS 13 ou 14 ?
Deuxième solution : Rafraîchissez les connexions au réseau cellulaire sur votre iPhone.
Une raison apparente pour laquelle les services SMS ne fonctionnent pas sur votre appareil est que des problèmes de réseau cellulaire se produisent. C’est très possible, surtout si le système de réseau a tendance à devenir un peu instable depuis la récente mise à jour. Pour résoudre le problème, il est possible de rafraîchir la fonction cellulaire de votre iPhone. Pour ce faire, désactivez puis réactivez l’option Cellulaire de votre téléphone ou utilisez le mode Avion. Voici comment procéder :
- Sur l’écran d’accueil, appuyez sur Réglages.
- Faites défiler vers le bas et appuyez sur Mode Avion.
- Basculez le bouton Mode Avion pour activer la fonction. Ce faisant, vous désactivez les radios sans fil de votre iPhone et les fonctions associées telles que Wi-Fi et Bluetooth.
- Lorsque le mode Avion est activé, redémarrez ou réinitialisez votre iPhone pour vider le cache du réseau.
- Après le redémarrage, retournez dans le menu Réglages-> Mode Avion.
- Puis basculez l’interrupteur du mode Avion pour le désactiver à nouveau.
Cette astuce peut aider à rectifier des erreurs aléatoires affectant les fonctions sans fil de l’iPhone, y compris les services cellulaires. Cela dit, il y a de fortes chances qu’elle puisse corriger les erreurs cellulaires aléatoires post-mise à jour qui ont causé des problèmes aux fonctions SMS de votre téléphone.
Troisième solution : Supprimez les messages et conversations SMS anciens et indésirables.
Les problèmes liés à la mémoire peuvent également être la cause sous-jacente. Cela signifie que le problème peut également être dû à une insuffisance de stockage. Si c’est le cas, la suppression des messages anciens et inutilisés devrait aider. Il suffit de suivre les étapes suivantes pour supprimer les anciens messages et conversations de votre iPhone 11 :
- Depuis l’écran d’accueil, appuyez sur Réglages.
- Sélectionnez Messages.
- Faites défiler jusqu’à Historique des messages.
- Choisissez la période pendant laquelle vous souhaitez que les messages soient supprimés.
- Confirmez que vous voulez supprimer ces messages ainsi que les pièces jointes.
Pensez également à vérifier l’état actuel de la mémoire de votre iPhone pour vous assurer qu’il lui reste suffisamment d’espace pour allouer les messages entrants, en particulier ceux contenant des pièces jointes.
LIRE AUSSI : Comment réparer un iPhone 11 qui ne peut pas envoyer de SMS après la mise à jour vers iOS 13 ou 14 ?
Quatrième solution : Installez les mises à jour des paramètres pour réparer votre iPhone 11 qui ne peut pas recevoir de SMS.
Les opérateurs règlent généralement les problèmes de réseau généralisés en diffusant des mises à jour contenant le correctif requis. Ces mises à jour sont différentes des mises à jour publiées périodiquement par Apple. Pour vérifier si de nouvelles mises à jour ont été publiées par votre opérateur pour votre appareil, vous pouvez utiliser les méthodes suivantes :
- Connectez votre iPhone à l’ordinateur, puis ouvrez iTunes. Veillez à utiliser la dernière version de l’application iTunes pour éviter les conflits système.
- Attendez que votre appareil soit synchronisé et sauvegardé avec iTunes.
- Cliquez pour sélectionner votre iPhone 11 lorsqu’il apparaît dans iTunes.
- Naviguez jusqu’à la section Résumé, puis maintenez la touche Maj du clavier enfoncée et cliquez sur Vérifier la mise à jour. Ce faisant, iTunes sera invité à installer une image iOS (.ipsw). Changez le type de fichier en Fichier de configuration du transporteur de l’iPhone/iPad (.ipcc).
- Sélectionnez le fichier souhaité, puis suivez le reste des instructions à l’écran pour terminer le processus.
Si votre iPhone n’a aucun problème de connexion à Internet, vous pouvez utiliser cette méthode plus simple pour vérifier si des mises à jour des paramètres de l’opérateur sont disponibles pour votre appareil :
- Depuis l’écran d’accueil, appuyez sur Réglages.
- Sélectionnez Général.
- Appuyez sur À propos.
Une option de mise à jour des paramètres de votre opérateur s’affiche si une mise à jour est disponible. Vous pouvez afficher la version des paramètres de l’opérateur sur votre iPhone en allant dans le menu Réglages-> Général-> À propos, puis en faisant défiler la liste jusqu’à la section Opérateur.
Cinquième solution : Réinitialisez tous les paramètres de votre iPhone 11.
Certaines mises à jour du système finiraient par ruiner les configurations ou la personnalisation du système sur votre appareil. Par conséquent, des symptômes indésirables apparaissent en fonction du composant du système qui a été directement affecté. Pour résoudre ce problème, essayez de réinitialiser tous les paramètres de votre appareil. Cette opération n’affecte pas les données enregistrées sur le disque dur de votre iPhone, vous ne perdrez donc aucune information personnelle par la suite. Suivez simplement les étapes suivantes lorsque vous êtes prêt pour la réinitialisation :
- Depuis l’écran d’accueil, appuyez sur Réglages.
- Sélectionnez Général.
- Faites défiler vers le bas et tapez sur Réinitialiser.
- Tapez sur pour sélectionner Réinitialiser tous les paramètres dans les options proposées.
- Entrez votre code d’accès si vous y êtes invité pour continuer.
- Tapez à nouveau sur Réinitialiser tous les paramètres pour confirmer l’action.
Attendez que votre iPhone finisse de réinitialiser tous les paramètres et redémarre une fois terminé. Après le redémarrage, vous pouvez commencer à réactiver les fonctions individuelles que vous souhaitez utiliser sur votre appareil, en particulier celles qui sont désactivées par défaut.
LIRE AUSSI : Comment réparer un iPhone 11 qui ne peut pas émettre mais peut recevoir des appels téléphoniques après mise à jour
Dernier recours : Retirez puis réinsérez la carte SIM sur votre iPhone.
Certains problèmes de SMS sont attribués à des problèmes de carte SIM provenant d’un système de carte SIM corrompu ou pire, d’une carte SIM endommagée en cours d’utilisation. Pour exclure la corruption du système de la carte SIM, la réinstallation de la carte SIM sur votre iPhone peut être utile. Voici comment procéder :
- Éteignez complètement votre iPhone.
- Pendant que votre téléphone est éteint, insérez l’outil d’éjection de la carte SIM dans le petit trou du plateau SIM situé sur le côté de votre appareil. Si vous ne disposez pas de l’outil d’éjection de la carte SIM, vous pouvez utiliser un petit trombone plié à la place.
- Poussez doucement l’éjecteur de carte SIM ou le trombone dans le support jusqu’à ce que le plateau sorte.
- Retirez la carte SIM du plateau.
- Vérifiez que la carte SIM et le plateau ne présentent aucun signe d’endommagement, comme des rayures ou des traces de liquide.
- Si tout semble correct, replacez la carte SIM dans le plateau dans la même orientation qu’avant son retrait.
- Fixez la carte SIM en place, puis repoussez le plateau dans le téléphone.
Une fois la carte SIM fixée en place, vous pouvez rallumer le téléphone et voir si le problème a disparu.
L’insertion de la carte SIM dans un autre téléphone (qui utilise le même type de carte SIM) peut également vous aider à déterminer si le problème est dû ou non à une carte SIM défectueuse. Si votre autre appareil est capable de recevoir des SMS en utilisant la même carte SIM, alors la carte SIM fonctionne et le problème provient probablement du système de votre iPhone. Sinon, vous devrez peut-être envisager de demander à votre opérateur de remplacer la carte SIM.
Que faire si votre iPhone ne peut toujours pas recevoir de SMS ?
Une autre solution temporaire que vous pouvez essayer est de configurer et d’utiliser le transfert de messages texte sur votre iPhone. Cela vous permettra d’afficher tous les messages SMS et MMS envoyés à votre iPhone sur vos autres appareils Apple, tels que l’iPad, l’iPod touch et les ordinateurs Mac. Vous pouvez également poursuivre la conversation depuis n’importe lequel de vos appareils préférés. Suivez simplement les étapes suivantes pour configurer le transfert de messages texte sur votre iPhone 11 :
- Depuis l’écran d’accueil, appuyez sur Réglages.
- Sélectionnez Messages.
- Appuyez sur Envoyer et recevoir.
- Ensuite, vérifiez et assurez-vous que vous êtes connecté à iMessage en utilisant le même identifiant Apple utilisé sur tous vos appareils.
- Après avoir vérifié votre identifiant Apple, retournez dans le menu Paramètres-> Messages, puis appuyez sur l’option Transfert de messages texte.
- Sélectionnez les appareils sur lesquels vous souhaitez envoyer et recevoir des messages texte depuis votre iPhone 11.
- Si un code de vérification vous est demandé sur chacun de vos autres appareils, entrez ce code sur votre iPhone 11.
Vous pouvez alors commencer à envoyer et à recevoir des SMS et des MMS sur vos appareils, tant que votre iPhone 11 est allumé et connecté à un réseau Wi-Fi ou cellulaire.
Pour une assistance et des recommandations supplémentaires, vous pouvez soumettre le problème à votre fournisseur de services réseau ou contacter plutôt le support Apple.
LIRE AUSSI : Comment réparer l’iMessage de l’iPhone 11 qui ne fonctionne pas du tout après mise à jour iOS
