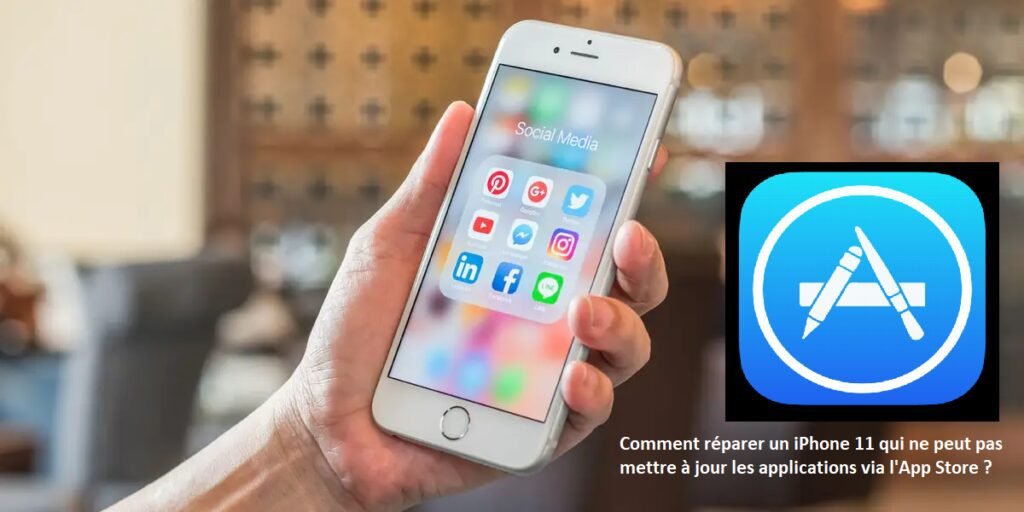
Contrairement à ce que la plupart des gens pensent, l’App Store n’est pas vraiment exempt de défauts. Bien que la plateforme soit constamment surveillée et entretenue par Apple, elle n’est pas à l’abri de dysfonctionnements aléatoires. En fait, vous êtes probablement en train de lire ce post parce que vous êtes actuellement confronté à un problème avec l’App Store sur votre téléphone. Si c’est le cas, cet article pourrait vous aider. N’hésitez pas à vous référer à ce guide et à obtenir de l’aide pour résoudre un problème pertinent sur votre nouvel iphone 11 qui ne peut pas mettre à jour les applications via l’App Store.
Avant de poursuivre, n’hésitez pas à parcourir nos pages de dépannage pour trouver des solutions potentielles à d’autres problèmes sur vos autres appareils Apple. Si votre iPad figure dans la liste de nos appareils pris en charge, vous pouvez consulter sa page de dépannage exclusive et trouver le problème que vous souhaitez résoudre. Vous pouvez vous référer aux solutions et aux solutions de contournement fournies ou les utiliser si nécessaire.
Dépannage d’un iPhone 11 qui ne peut pas mettre à jour les applications via l’App Store
Les services Apple deviennent généralement indisponibles ou instables si le serveur subit des interruptions temporaires ou des difficultés techniques. Il est donc fortement recommandé de vérifier l’état actuel de votre serveur App Store avant de commencer le dépannage. Pour accéder à cette information, visitez la page d’état du support Apple puis découvrez l’état actuel du serveur App Store. Un indicateur d’état vert signifie que le serveur est opérationnel et disponible. S’il n’est pas vert, il indique un problème temporaire et pourrait donc être la principale raison pour laquelle vous ne parvenez pas à utiliser l’App Store ou à vous y connecter sur votre iPhone. Si le serveur de l‘App Store est disponible mais que, pour une raison quelconque, vous ne pouvez toujours pas mettre à jour les applications, éliminez les facteurs communs individuellement avec les solutions simples suivantes.
Première solution : Quittez l’App Store puis redémarrez votre iPhone.
Lorsqu’une application présente un dysfonctionnement, il se peut qu’elle ne soit pas en mesure d’exécuter certaines tâches comme elle le faisait auparavant. Et c’est peut-être ce qui se passe avec l‘App Store sur votre nouvel iPhone. En général, les problèmes de ce type ne sont que des symptômes mineurs et peuvent donc être facilement résolus en quittant et en redémarrant l’application en question. Ceci étant dit, voici la première solution possible à essayer :
- Faites glisser votre doigt vers le haut depuis le bas de l’écran, puis arrêtez lorsque votre doigt atteint le milieu et faites une pause jusqu’à ce que les cartes d’applications et les aperçus s’affichent.
- Dans le sélecteur d’applications, balayez latéralement pour trouver la carte/aperçu de l’App Store.
- Faites glisser votre doigt vers le haut sur la carte d’aperçu pour forcer la fermeture de l’application.
Il est également recommandé de fermer toutes les autres applications en cours d’exécution afin qu’aucune d’entre elles ne puisse provoquer de conflits la prochaine fois que vous lancerez l’App Store. Après avoir supprimé toutes les applications en arrière-plan, redémarrez ou réinitialisez votre iPhone pour vider sa mémoire cache et rafraîchir ses fonctions système. Pour ce faire, il suffit de suivre les étapes suivantes :
- Appuyez simultanément sur les boutons latéraux et le bouton de volume haut et maintenez-les enfoncés pendant quelques secondes.
- Relâchez les deux boutons lorsque la barre “Slide to Power off” apparaît.
- Faites glisser ou glisser la barre pour éteindre votre appareil.
- Après environ 30 secondes, appuyez sur le bouton latéral et maintenez-le enfoncé, puis relâchez-le lorsque le logo Apple apparaît.
Attendez que votre téléphone termine sa séquence de démarrage et se reconnecte au Wi-Fi. Lorsqu’il est à nouveau en ligne, lancez à nouveau l’App Store et voyez si vous pouvez maintenant mettre à jour les applications.
Au cas où vous auriez manqué cette information, Apple a apporté des modifications à l’App Store dans iOS et l’un des principaux changements concerne les mises à jour d’applications. Les mises à jour de l’App Store ne se trouvent plus dans l’onglet Mises à jour de l’App Store, car cet onglet est désormais remplacé par Arcade. Pour vous assurer que vous faites le bon choix, suivez ces étapes pour mettre à jour vos Apps dans l’iPhone 11 iOS 13 ou 14 :
- Ouvrez l’App Store pour commencer. Ceci lancera l’écran de l’App Store.
- Faites défiler l’écran jusqu’au bas de l’écran, puis appuyez sur l’onglet Aujourd’hui.
- Sélectionnez l’icône de votre profil utilisateur dans le coin supérieur droit de l’écran. Cela fera apparaître les détails du compte.
- Faites défiler l’écran jusqu’à la section Mises à jour disponibles.
- Appuyez ensuite sur Mettre à jour tout pour afficher toutes les mises à jour d’applications en attente. Vous pouvez également appuyer sur le bouton Mettre à jour à côté du nom d’une application pour mettre à jour l’application individuelle.
La méthode la plus rapide pour mettre à jour les applications sur votre iphone 11 est la suivante :
- Appuyez longuement sur l’icône de l’App Store depuis l’écran d’accueil jusqu’à ce que les options de menu s’affichent (menu Action rapide).
- Sélectionnez Mises à jour dans le menu Action rapide.
- Suivez ensuite le reste des instructions à l’écran pour mettre à jour toutes ou certaines de vos applications.
LIRE AUSSI : Conseils et astuces : Comment utiliser la caméra ultra-large iPhone 11
Deuxième solution : Rafraîchissez votre connexion Internet.
Comme nous l’avons mentionné précédemment, les problèmes de connectivité Internet font également partie des raisons courantes pour lesquelles vous ne pouvez pas mettre à jour les applications sur votre iPhone. Pour vous assurer que vous n’avez pas de problème pour mettre à jour les applications via l’App Store, utilisez les méthodes suivantes pour rafraîchir la connexion Internet de votre iPhone :
- Activez et désactivez le Wi-Fi. L’activation de l’interrupteur Wi-Fi sur votre iPhone peut également aider à résoudre des problèmes mineurs affectant les fonctions sans fil et les applications en ligne. Cette opération permet de rafraîchir rapidement le système Wi-Fi de votre téléphone et d’éliminer ainsi toute erreur de connexion existante Voici comment procéder :
- Appuyez sur Réglages depuis votre écran d’accueil.
- Sélectionnez Wi-Fi.
- Appuyez sur l’interrupteur Wi-Fi en position OFF.
- Après environ 30 secondes, appuyez à nouveau sur le commutateur pour réactiver le Wi-Fi.
- Utilisez l’astuce du mode avion. Une autre vieille astuce simple qui a été utilisée pour résoudre divers problèmes de connectivité sans fil sur un iPhone est celle du mode avion. Elle fonctionne en redémarrant simultanément les fonctions sans fil de votre téléphone. Voici comment procéder :
- Appuyez sur Réglages sur votre écran d’accueil.
- Sélectionnez Mode Avion.
- Appuyez sur l’interrupteur pour activer le mode Avion. Cette opération désactive simultanément les radios sans fil de votre iPhone.
- Lorsque le mode Avion est activé, redémarrez/réinitialisez votre iPhone.
- Puis retournez dans le menu Settings-> Airplane Mode.
- Basculez l’interrupteur pour désactiver à nouveau le mode Avion.
- Attendez que votre iPhone rétablisse les signaux sans fil.
Dès que votre téléphone a rétabli le signal Wi-Fi, réactivez le Wi-Fi pour vous reconnecter à votre réseau et vous remettre en ligne. Ensuite, relancez l’App Store et réessayez de mettre à jour vos applications.
Pour effectuer un rafraîchissement complet de l’Internet Wi-Fi, redémarrez ou mettez sous tension votre routeur/modem sans fil. Cela permettra de résoudre le problème si l’équipement réseau est en cause. Voici comment procéder :
- Appuyez sur le bouton/interrupteur d’alimentation pour éteindre complètement l’équipement réseau.
- Lorsque l’équipement est éteint, débranchez son adaptateur secteur de la source d’alimentation et laissez-le débranché pendant environ 30 secondes à 1 minute.
- Une fois le temps écoulé, rebranchez-le à la source d’alimentation, puis remettez-le sous tension.
- Attendez que tous les indicateurs lumineux soient stables.
Une fois le signal Wi-Fi stabilisé, votre iPhone devrait se reconnecter à votre réseau Wi-Fi (si vous l’avez configuré pour qu’il se connecte automatiquement). Sinon, vous devrez vous connecter manuellement à votre réseau Wi-Fi.
Troisième solution : Vérifiez et gérez le stockage sur votre iPhone 11.
Un stockage insuffisant est l’un des facteurs qui peuvent entraver l’installation des mises à jour. Bien que ce ne soit généralement pas le cas sur les nouveaux appareils, cela ne ferait pas de mal de vérifier à nouveau et d’exclure les problèmes liés à la mémoire des causes sous-jacentes. Voici comment vérifier la mémoire disponible de votre iphone 11 :
- Accédez à l’écran d’accueil, puis appuyez sur Paramètres.
- Appuyez sur Général.
- Sélectionnez Stockage de l’iPhone.
- Faites défiler jusqu’à la section de la mémoire utilisée et disponible pour afficher les détails.
Vous pouvez également visualiser la quantité de mémoire utilisée par chaque application. Si vous ressentez le besoin de libérer de l’espace, alors vous pouvez supprimer toutes les applications inutilisées de votre téléphone.
LIRE AUSSI : Comment réparer un iPhone 11 qui se déconnecte constamment du réseau Wi-Fi ?
Quatrième solution : Désactivez les restrictions sur votre iPhone 11.
Lorsqu’elles sont activées, les restrictions peuvent empêcher les apps, notamment App Store, d’exécuter certaines fonctions. Pour exclure cette possibilité, suivez ces étapes pour gérer (ou désactiver) les restrictions pour les téléchargements et les mises à jour App Store sur votre iphone 11 :
- Appuyez sur Paramètres depuis l’écran d’accueil.
- Appuyez ensuite sur Temps d’écran.
- Sélectionnez Restrictions de contenu et de confidentialité puis basculez l’interrupteur pour désactiver la fonction.
Vous pouvez également conserver les restrictions désactivées, sauf pour les téléchargements et les achats de l’App Store. Il suffit d’utiliser les paramètres suivants :
- Allez dans Paramètres et appuyez sur Temps d’écran.
- Appuyez sur Restrictions de contenu et de confidentialité. Si on vous le demande, entrez votre code d’accès.
- Appuyez sur Achats iTunes et App Store.
- Sélectionnez le paramètre individuel et réglez-le sur Autoriser.
Vérifiez si vous pouvez maintenant mettre à jour les applications via l’App Store après avoir effectué ces modifications.
Cinquième solution : Réinitialisez les paramètres réseau pour réparer votre iPhone 11 qui ne peut pas mettre à jour les applications via l’App Store.
Pour éliminer les erreurs liées au réseau qui ont pu causer des conflits avec les téléchargements de l’App Store, la réinitialisation des paramètres réseau de votre iPhone peut également être utile. Cela effacera tous les paramètres réseau personnalisés, puis rétablira les valeurs réseau d’origine. Ainsi, vous pouvez gérer et reconfigurer les paramètres réseau comme s’ils étaient neufs. Voici comment procéder :
- Appuyez sur Paramètres depuis l’écran d’accueil.
- Faites défiler jusqu’à et sélectionnez Général.
- Appuyez sur Réinitialiser, puis sélectionnez l’option Réinitialiser les paramètres réseau.
- Entrez le code d’accès de votre appareil si vous y êtes invité.
- Appuyez à nouveau sur Réinitialiser les paramètres réseau pour confirmer.
Lorsque la réinitialisation est terminée, votre téléphone doit redémarrer et charger les valeurs réseau d’origine. Pour vous reconnecter et utiliser les services en ligne, vous devrez configurer et vous connecter à votre réseau Wi-Fi comme la première fois. Veillez donc à saisir le bon mot de passe réseau pour garantir la réussite de la connexion.
Dernier recours : Supprimez l’application puis installez la dernière version.
Cette solution peut être considérée comme l’une des dernières options. Supprimer les applications que vous avez du mal à mettre à jour via l’App Store est une autre astuce simple de gestion des applications que vous pouvez utiliser lorsque vous êtes à court d’options. En procédant ainsi, vous pouvez télécharger et installer la dernière version de l’application, sinon réinstaller l’application et la mettre à jour immédiatement. Il suffit de suivre les étapes suivantes :
- Allez sur l’écran d’accueil pour commencer.
- Faites défiler l’écran et trouvez l’application que vous souhaitez réinstaller.
- Appuyez sur l’icône de l’application et maintenez-la enfoncée pendant quelques secondes. Maintenez l’icône de l’application lorsque le menu contextuel apparaît, puis relâchez-la lorsque l’icône de l’application commence à bouger.
- Appuyez sur Supprimer dans le message d’avertissement.
- Suivez les mêmes étapes pour supprimer les autres applications que vous souhaitez réinstaller.
- Enfin, appuyez sur Terminé dans le coin supérieur droit de l’écran une fois que vous avez fini de supprimer des applications.
Redémarrez votre iPhone pour vider le cache et rafraîchir sa mémoire. Ouvrez ensuite l’App Store pour commencer à rechercher la ou les apps que vous souhaitez retélécharger et installer puis mettre à jour.
LIRE AUSSI : Comment réparer un iPhone 11 qui ne peut pas envoyer d’e-mails par l’intermédiaire de l’application “Mail” ?
Que faire si votre iPhone 11 ne peut toujours pas mettre à jour les applications via l’App Store après le dépannage ?
Il peut y avoir des problèmes en cours avec le serveur de l’App Store et donc les services de téléchargement et de mise à jour sont temporairement indisponibles. Pour résoudre ce problème, rendez-vous sur la page d’état des services de l’assistance Apple pour afficher l’état actuel du serveur App Store. Si le bouton d’état est vert, cela signifie que le service est disponible. Dans le cas contraire, l’indicateur d’état s’affiche en différentes couleurs telles que le gris, le rouge ou le jaune. Vous pouvez également signaler le problème directement à l’équipe d’assistance Apple afin qu’elle puisse procéder aux évaluations nécessaires pour confirmer si le problème se situe ou non au niveau du serveur App Store. Laissez-leur simplement le temps de faire leur travail. Rassurez-vous, les services App Store devraient être opérationnels en un rien de temps.
Poser vos questions sur Forum du téléphone.
Si vous avez des questions ou des préoccupations concernant votre iPhone, n’hésitez pas à nous poser vos question sur forum du téléphone.
Nous vous aiderons et vous fournirons un support technique gratuit. Assurez-vous de fournir le plus de détails possible pour que nous puissions faire une évaluation précise et vous fournir une réponse appropriée. N’hésitez pas non plus à nous faire part de votre expérience en cours de route.
Instructions en vidéo
Mots clés du contenu
- réparer un iPhone 11 qui ne peut pas mettre à jour les applications via l’App Store
- réparer un iPhone 11 App Store
